パワーポイントを使って作成したスライドデータを,動画にしてみましょう。繰り返し同じプレゼンテーションをしたい場合や,絶対に失敗したくない場合に,便利です。
また,スライドに合わせたナレーションを入れることもできます。反転学習用の教材や,アニメーション動画などが作成できますね。
早速,スライドを動画にしてみましょう。
パワーポイントのスライドを動画にするには
パワーポイントで作ったスライドデータを用意します。
1. 「ファイル」メニューから「エクスポート」を選択します。
2. エクスポートの欄から「ビデオの作成」を選択します。
PowerPoint 2010の場合は「ファイル」メニューの「保存と送信」から「ビデオの作成」を選択します。

3. 「ビデオの作成」をクリックすると,ファイルの保存場所,名前,データ形式を決めて出力が開始されます。
4. プレゼンテーションが長いと,作成時間も長くなりますが,気長に待ちましょう。(その間も,パワーポイントで別の作業ができます。)
動画の品質を選ぶ
| 品質 | 標準(4:3) 解像度 |
ワイド(16:9) 解像度 |
表示デバイス |
|---|---|---|---|
| プレゼンテーション品質 | 1440×1080 | 1920×1080 | コンピューターおよびHDモニター |
| インターネット品質 | 960×720 | 1280×720 | インターネットおよびDVD |
| 低品質 | 640×480 | 852×480 | ポータブルメディアデバイス |
表示デバイスによって,品質を選ぶとよいでしょう。解像度が高いほど動画の品質がよくなります。プロジェクタで投影して見せる場合には「プレゼンテーション品質」を選ぶのがよいでしょう。
作成時にスライドの縦横比を変更する場合はパワーポイントの「デザイン」タブを選択し,「スライドのサイズ」から変更します。
PowerPoint 2010の場合は「デザイン」タブの「ページ設定」から変更します。
スライドやアニメーションの設定を選ぶ
「記録されたタイミングとナレーションを使用しない」
スライドを一定間隔で切り替える設定をするだけでも動画にすることができます。
アニメーションの機能を使っておらず,スライドの切り替えだけでよい場合は,一定間隔でスライドを切り替えるだけの動画が作成できます。
スライドを切り替えるタイミングを「各スライドの所要時間」に設定し,出力します。
「記録されたタイミングとナレーションを使用する」
これを選択するには,事前にタイミングとナレーションを記録しておく必要があります。
スライドショーの記録をする
※ナレーションを録音する場合は,PC側にマイクが必要です。マイク付きのヘッドホンを使用するなどしましょう。
「スライドショー」から「スライドショーの記録」を選択します。「スライドショーの記録」ダイアログが表示されます。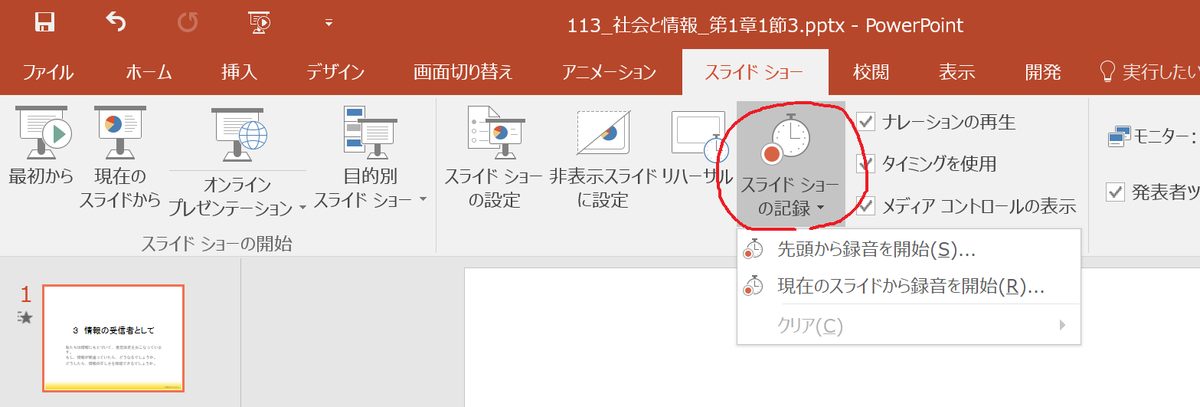
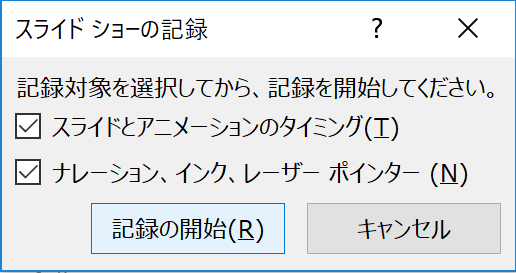
スライドとアニメーションのタイミングを記録する場合は「スライドとアニメーションのタイミング」にチェックを入れます。
ナレーションを録音する場合は「ナレーション、インク、レーザーポインター」にチェックを入れます。
マイクが接続されていない場合は,「ナレーション、インク、レーザーポインター」を選択することができません。マイク付きのヘッドホンをパソコンに接続しましょう。
「記録の開始」をクリックするとスライドショーが始まります。
説明しながら,スライドのページをめくり,最後まで記録します。(スライドごとの経過時間が,画面左上に表示されます。)
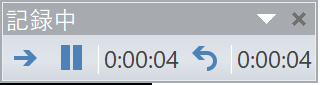
記録したタイミングはスライドショーで確認することができます。
もしくは,「ビデオの作成」の際に,「記録されたタイミングとナレーションを使用する」の下にある「タイミングとナレーションのプレビュー」からも確認できます。
動画の出力形式を選ぶ
MPEG-4 ビデオ(*.mp4)
パソコンだけでなく,iOS(iPadやiPhone)でも再生可能です。
(PowerPoint 2010では出力できません。)
Windows Mediaビデオ(*.wmv)
マイクロソフト社による動画形式で,Windows Media Player(標準搭載)を使って再生できます。
- 再生するデバイスによって,品質を選ぶ
- ナレーションを録音するにはマイク付きヘッドフォンがあるとよい
- Windows PC以外での利用は,MPEG-4形式に出力する方がおススメ
関連記事
