【第1回】PowerPointってどんなソフト?
ここは第一高校の職員室。英語のチバ先生はパソコンでPowerPoint教材を作成しています。 そこへ,チバ先生に憧れている後輩のイトウ先生が話しかけています。
チバ先生,さっきから何を作ってるんですか?
補習で使う空欄補充問題よ。
見たことない画面だなあ。で,1ページに1問ですか?
これ,PowerPointよ。
Wordじゃないんですね。
Wordはプリントを作るのに使うけど,PowerPointは板書代わりにページを紙芝居みたいに表示できるのよ。紙芝居には動画や音声を取り入れたり,動きをつけたりもできるわ。イトウ先生も使ってみない?
うーん,おもしろそうだけど,パソコンが苦手な僕には敷居が高そうです。
PowerPointはWordと同じ会社のソフトだから,基本的な操作はおんなじよ。画面を見てみて。アイコンなどの意味は想像できるでしょ?

文字は枠で囲まれた部分に入力するの。レイアウトはその枠ごと好きな位置に動かしたらいいわ。画像はコピーしてきて貼り付けたらOK。何枚かページ(=スライド)を作ったら、「スライドショー」タブに切り替えて、「最初から」をクリックしてみてね。紙芝居のように順番に表示できるよ。簡単でしょ?

そうですね、思ってたより取り組みやすいかも。もっと詳しく機能を教えてもらえますか?
いいわよ。せっかくだから、私が教材を作るところを最初から見てみる?
いいんですか!?よろしくお願いします!
【第2回】文字を入力してみよう
まずはページ(=スライド)を追加しましょう。「ホーム」タブの「新しいスライド」をクリックしてみて。
ええと、ページは増えましたが、1ページ目とレイアウトが違いますよ?
最初のページは表紙用、2ページ目以降は本文用のレイアウトになっているのよ。文字はその枠内をクリックして、その中に入力してね。PowerPointでは文字はすべて枠に入れるの。
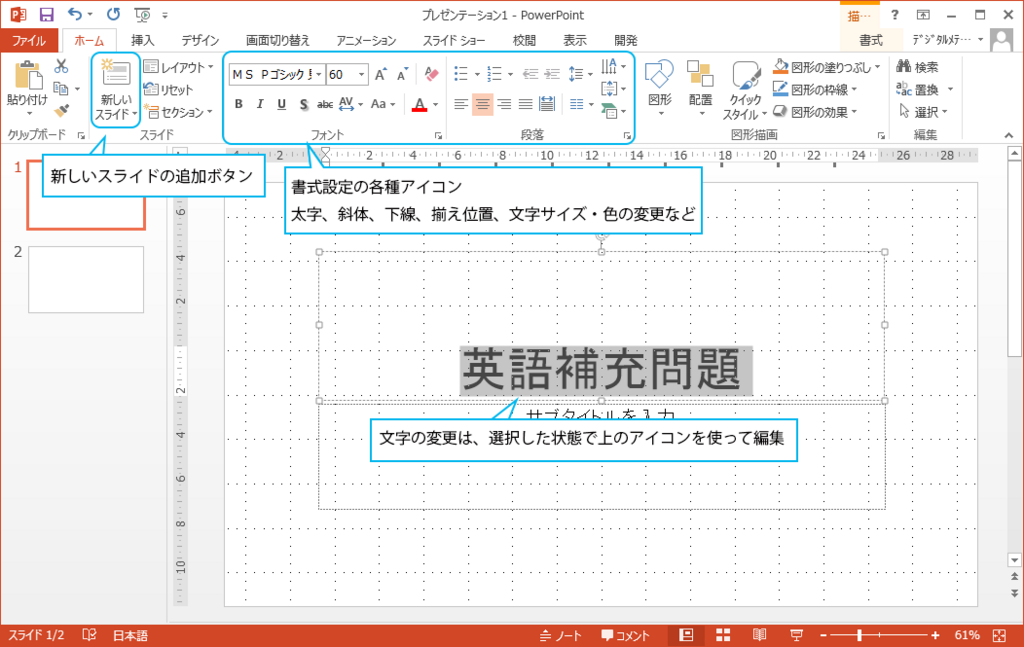
なるほど。これって、Wordでテキストボックスに文字を入れるのと同じ感覚ですね。この枠は増やせないんですか?
増やせるわよ。「挿入」タブにある「テキストボックス」のボタンを使って枠を作ってね。
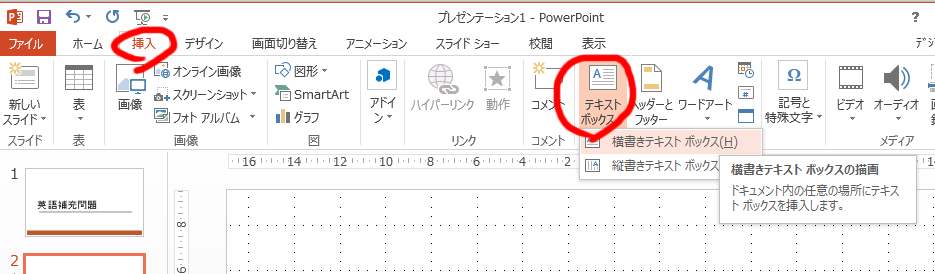
PowerPoint上で文字を入力する方法はよく分かったんですが、元になるWordファイルなどがある場合はどうしたらいいですか?
その場合は、コピーしてきて貼り付けてね。そうすると、テキストボックスに入った形になるわ。
なるほど…。ちなみに文字の色や大きさを変えることはできますか?
もちろん。上に出ている書式設定のアイコンでいろいろ設定できるわ。
レイアウトにもこだわりたいな。文字の位置を変えたい場合には、枠ごと動かしたらいいんでしたっけ?
そうよ。テキストが枠に配置されているから、好きな場所に自由に置けるわよ。枠自体の形もドラッグで変形できるわ。いろいろやってみてね。
- レイアウト枠(=プレースホルダ)…テキストだけでなくコンテンツの全てがプレースホルダで囲まれている。
- テキストボックス…Wordと同じテキストを入れる枠。
【第3回】画像を取り入れよう
次は問題に合ったカットを入れてみましょう。ここからはイトウ先生がやってみる?
はい、ではやらせていただきます。
じゃあ、「挿入」タブから「画像」を選んで。このパソコンの中にある画像が出てくるわね。その中から良さそうなものを選んで、「挿入」ボタンを押してみて。画像ファイルをコピーしてきて画面に貼り付けてもいいわよ。
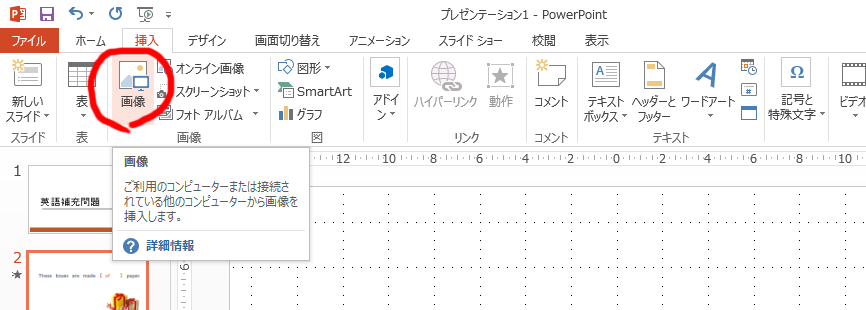
貼り付け位置は指定しなくていいんですか?
適当なところに貼り付けられるから、その位置を移動させるには、選択した状態でドラッグしてね。隅をドラッグしたら拡大・縮小もできるわよ。
テキストボックスの場合と同じで簡単ですね。でも先生、このパソコンの中には問題のイメージに合った画像がなさそうですよ。ピンチですね。
そういう時は「オンライン画像」から探してみましょう。「挿入」タブから「オンライン画像」を選んで。ウィンドウが表示されたでしょ?その「検索」のところにキーワードを入力して、ボタンを押してみて。
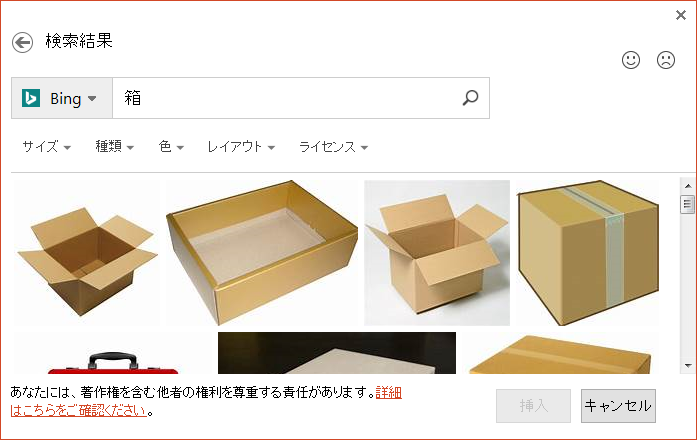
はい、じゃあ本文にboxという単語があるので、「箱」のキーワードで検索してみます。あ、箱に関係する画像がたくさん出てきました!
使いたい画像をクリックしてごらん。
あ、画面に画像が入りました。これっていいですね。オンライン画像ってWordにもあった気がするけど、使ったことがありませんでした。これから活用します!
今回は使わないけど、画像と同じように音や動画も挿入できるのよ。「挿入」タブから「ビデオ」や「サウンド」を選べばいいだけだから、覚えておくといいわよ。
そんなこともできるんですか!?英語は音声も大事ですよね。また今度教えてください。
オンライン画像を利用するときは、画像の著作権に注意が必要です。ライセンスのところでクリエイティブコモンズに絞って検索するとよいでしょう。
【第4回】デザインテンプレートを使おう
イラストを入れたら画面が賑やかになったでしょ。さらにスライドのデザインにこだわりたいなら、デザインテンプレートを使う方法もあるわよ。
デザインテンプレート?どんなものですか?
PowerPointに元々用意されている、「背景などのデザイン見本」ってところかしら。気に入ったデザインがあれば自分のスライドにそのまま使えちゃうの。
へえー。でも、僕はもうテキストや画像をレイアウトしてますが、今からでも間に合いますか?
デザインを適用するのは途中からでも大丈夫よ。デザインによっては文字が隠れちゃうかもしれないから、その場合は位置を調節してね。 デザインテンプレートの使い方は、まず、「デザイン」タブの「テーマ」の をクリックしてみて。いろんなデザインが出てきたでしょ?その中から好きなものを選んでクリックしてね。
をクリックしてみて。いろんなデザインが出てきたでしょ?その中から好きなものを選んでクリックしてね。

はい、じゃあこれにしよう。あ、ワンクリックで全部のページにデザインが適用されるんですね。僕の作ったスライドが、これだけですごく垢抜けた気がします。
確かに華やかになったわね。でも、派手なのが良いスライドとも限らないのよ。デザインをする時は、生徒の見易さを一番に考えてね。「緑の背景に白文字」というシンプルなデザインを好む先生もいるわ。
緑の背景に白文字?それはまた変わった配色ですね。
黒板と同じ色よ。そうすると黒板をスクリーンとして投映することもできるの。スクリーンのない教室でも使えるから便利でしょ。
へえー、それは面白い。僕も生徒のことを一番に考えて工夫してみます。
Offie2013からは、新規作成のときに、デザインテンプレートを選ぶようになっていますが、後から変更することもできます。
【第5回】アニメーションを取り入れよう
問題文のレイアウトは完璧ですが、解答のことを忘れていました!問題文の次のページに書いたらいいですか?
それでもいいけど、せっかくだからアニメーション効果を使ってみない?
アニメーション効果!?どんなことができるんですか?
文字や図などを「動きをつけて出現」させたり、「移動・変化」させたり、「動きをつけて消失」させたりできるのよ。今回は「動きをつけて出現」で解答を表示したらいいと思うわ。
なんか難しそうですが、やってみます。
1つパターンを覚えれば後は応用できるわよ。まずは表示する文字を入力しましょう。新しいテキストボックスを作って、その中に解答を書いて。

えーと…ここの答えは…。分かりません…。
「of」よ!まあ、文字はもし間違ってても、後からアニメーション設定を残したまま修正できるから大丈夫よ。
学生時代、英語は苦手だったものですみません…。書けました。この次はどうやったらいいですか?
ここからがアニメーションの設定よ。まずは、アニメーションを設定したいテキストボックスが選択されているのを確認して、「アニメーション」タブから「アニメーションの追加」を選んで。次に、アニメーション効果の一覧の中の開始から「アピール」をクリックで確定してね。これで1回クリックしたら解答が表示されるようになったわよ。
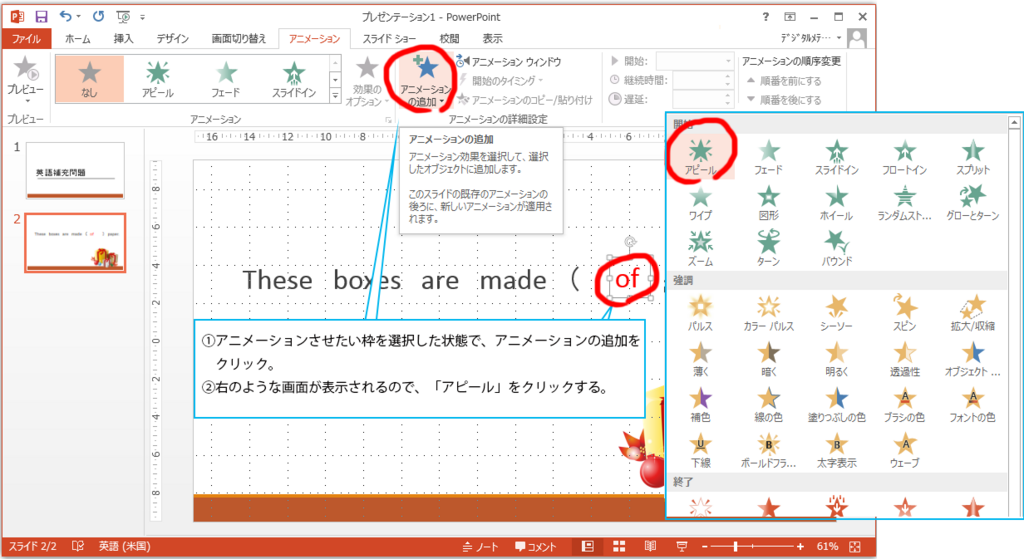
確認するには右下の スライドショーのボタンを押してみて。
スライドショーのボタンを押してみて。
あ、クリックしたら解答が表示されました。アニメーションって楽しいし、「これが答えだ」って分かりやすくなりますね。
スライド自体にも動きをつけることができるのよ。でもあんまりアニメーションをたくさん使うと肝心のものが目立たなくなっちゃうこともあるから注意してね。
さあ、これで空欄補充問題は完成よ。どんなものができたか、最初からスライドショー表示で見てみましょう。表示を始めるには、タブの「スライドショー」をクリックして、「最初から」を選んでね。
立派なスライドができましたね。ご指導ありがとうございました!
「アニメーション」タブから「アニメーションウィンドウ」を表示すると、そのスライドに含まれるアニメーションの一覧が確認できます。