タナカ先生は,国語の授業で実施している小テストの成績一覧表をExcelで作成したいと考えています。これから5回に分けて,タナカ先生と一緒にExcelの基本的な機能を学んでいきましょう。
- 講座を始める前に
- 【第1回】気が利くオートフィル機能
- 【第2回】電卓より便利!平均・合計機能
- 【第3回】目で探すより早い!並べ替え機能
- 【第4回】「セルの書式設定」で見栄えUP
- 【第5回】データを視覚化!グラフの作成方法
講座を始める前に
画面右上の をクリックし,「タブとコマンドの表示」を選択しておいてください。
をクリックし,「タブとコマンドの表示」を選択しておいてください。

画面説明

エクセルでできること
| 表作成 | ワードプロセッサよりも表の作成に適している。 |
|---|---|
| 計算 | 複雑な計算や膨大な量の計算が簡単・迅速におこなえる。 |
| データベース | データの管理と加工が簡単におこなえる。 |
| グラフ作成 | データからさまざまなグラフが作成できる。 |
【第1回】気が利くオートフィル機能
小テスト7回分のデータを入力するから, まず最初の行に1 回, 2回,3回…と入力すればいいのよね。
Excelには連続データを自動的に入力してくれる機能がありますよ。
それは便利ね!どうやるの?
最初の単語を入力して,ドラッグするだけです。日本語・英語の月や曜日,干支,数字※1などでも可能です。オリジナルのリストを追加することもできますよ。※2

※1 数字の場合は普通にドラッグするとコピーになるので,2つのセルを選択した状態でドラッグする。その2つの数の差で連続データをつくってくれる。
※2 「ファイル」タブ→「オプション」をクリック,「Excelのオプション」画面から「詳細設定」→「ユーザー設定リストの編集」で連続データのパターンの確認と新しいリストの追加ができる。
【第2回】電卓より便利!平均・合計機能
合計
生徒ごとにこれまでの合計・平均点を出したいんだけど,計算ってむずかしそうね。いつもは電卓でやっているの。
合計(オートSUM)はエクセルで一番よく使われる機能ですよ。専用のボタンもあって簡単です。計算結果を入れたいセルをクリックしてから,ボタンを押してください。※1チカチカ点滅している線で囲まれているが計算範囲なので,OKなら「Enter」で確定します。範囲の修正は点滅している線をドラッグします。
1人分の合計が計算できたわ!残りの生徒分はどうしたらいいの?
前回学んだオートフィル機能を使います。ポインタが+になった状態でドラッグすると,合計の計算式が他の生徒にも適用されます。

平均
生徒全員分の合計が計算できたわ!次は平均ね。
平均も合計と流れは同じです。計算結果を表示したいセルをクリックしてから,![]() ボタンの右にある▼のリストの中から平均を選んでください。※2範囲を確認し,「Enter」で確定すると計算結果がでます。
ボタンの右にある▼のリストの中から平均を選んでください。※2範囲を確認し,「Enter」で確定すると計算結果がでます。
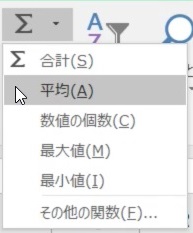
※1 ここで,=SUM(B3:H3)という式が画面に出てくる。その意味は,SUMが合計の意,カッコの中は計算範囲がどのセルからどのセルまでか(=点滅している範囲)を示す。
※2 平均の場合,ここで画面にでてくる式は=AVERAGE(B3:H13)のようになる。AVERAGEが平均の意。
【第3回】目で探すより早い!並べ替え機能
生徒全員の各回の得点と合計点・平均点が入力できたけど, 成績上位者 は誰かしら…。えっと… (目で探す)
Excel にはデータを自動で並べ替えてくれる機能があるので, それを使って みてはどうですか?並べ替えには専用のボタンがあります。[ホーム]タブから ![]() の「並べ替えとフィルターボタン」を開いて,
の「並べ替えとフィルターボタン」を開いて,![]() は「昇順」, つまり数値の少ない順,
は「昇順」, つまり数値の少ない順, ![]() は「降順」, つまり数値の多い順に上から並べてくれます。
は「降順」, つまり数値の多い順に上から並べてくれます。
それは便利ね。まずは合計点の成績上位者を確認したいわ。
それでは, 並べ替えたい項目「合計」のセルをクリックして ※![]() ボタンを押してください。得点の多い順に合計点が並べ替えられましたね。
ボタンを押してください。得点の多い順に合計点が並べ替えられましたね。
本当だわ。すごく簡単だけど, この方法はどんなパターンでも使えるの?
データがひとまとまりの時はこれでいいんですが, そうでない場合, 並べ替えたい範囲を選択する必要があります。また, 2つ以上のデータを同時に並べ替えたい場合は, ボタンの代わりに[ホーム]タブ→「編集」メニュー→「並べ替えとフィルタ」を使って, 優先順位を指定します。
いろいろあるのね, 上手くできるかしら。データがばらばらにならないか心配。
それならページ(=シート) ごとデータのコピーをとっておくといいですよ。左下のシート名をクリックして「Ctrl」を押しながら右にドラッグしてください。
ありがとう。いろんな角度から並べ替えてみるわ!

※ ここでクリックするのは,この列(=基準となる列)の中ならどのセルでもかまわないが,ここでは分かりやすくデータ名のセルにしている。
【第4回】「セルの書式設定」で見栄えUP
ほかの先生ともこの成績一覧表を共有したいのだけど。
自分以外の誰かに見せるのであれば, 見た目にもこだわってはどうですか?
そうね。リボンの書式設定を使えばいいの?
それを使ってもある程度はできますが, 細かいところにこだわるなら「セルの 書式設定」ダイアログの方がいいですよ。文字の位置やフォントの種類, 罫線などいろいろ設定できます。
罫線を引いてみたいわ。
それでは,罫線を引きたいセルをドラッグで選択して,[ホーム]タブから「フォント」メニューを選んでください。「セルの書式設定」ダイアログ※画面があらわれるので, 「罫線」のタブをクリックしてください。![]() や
や![]() ボタン などのボタンを押すとプレビューに罫線が表示されます。
ボタン などのボタンを押すとプレビューに罫線が表示されます。![]() のボタンをクリックするとシートに罫線が適用されます。
のボタンをクリックするとシートに罫線が適用されます。
線の種類や色も選べるのね。たとえば, セルに色をつけることはできるの?
セルの網かけですね。まず,色をつけたいセルを選択して,先ほどと同様に「セルの書式設定」を表示してください。今度は「パターン」タブを使います。
「パターン」タブのところで好きな色をクリックして,「Enter」キーで適用したらいいのね。罫線と網かけで表がとても見やすくなりそうだわ。ありがとう。
ほかのタブも使って, 文字なども見やすく変えてみてくださいね。


【第5回】データを視覚化!グラフの作成方法
今までクラス全体のデータを表にしてたけど, せっかくだから個人のデータに分けて, 本人に渡そうかしら。
それはいいですね。生徒個人のデータを出すなら, 成績推移のグラフなんかを添えてみてはどうですか?
グラフがあるとインパクトが出ていいわね。例えばアサイくんの1回から7回の得点をグラフ化するには, どうしたらいい?
グラフ化したい範囲※を選択して,[挿入]タブの「グラフ」グループから作成したいグラフの種類(今回は折れ線グラフ)を選択してください。
簡単にグラフが完成したわ!あっ, でもグラフの最大値が105 になってる。本当は100 にしたいんだけど。一度完成したグラフは,もう編集できないの?
Excel のグラフは作成後でも簡単に編集できますよ。修正したい部分(軸の値なら軸の近辺) をクリックすれば, 編集可能な状態になります。作ったグラフはコピーして他のシートに貼り付けたり, Word ファイルに貼り 付けたりしてまとめてくださいね。
了解。私, 今までExcel についてはど素人だったけど, 成績一覧表を作ったことで, Excel の機能をいろいろ学べて良かったわ。ありがとう。
どういたしまして。もう基本機能は一通り使えるようになったと思いますよ。また機会があれば, 応用編をやりましょうね。

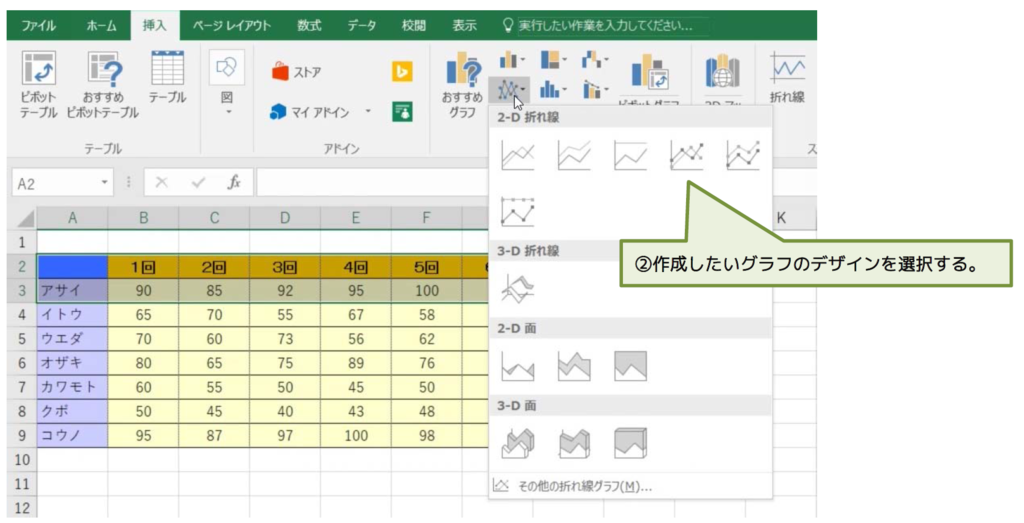
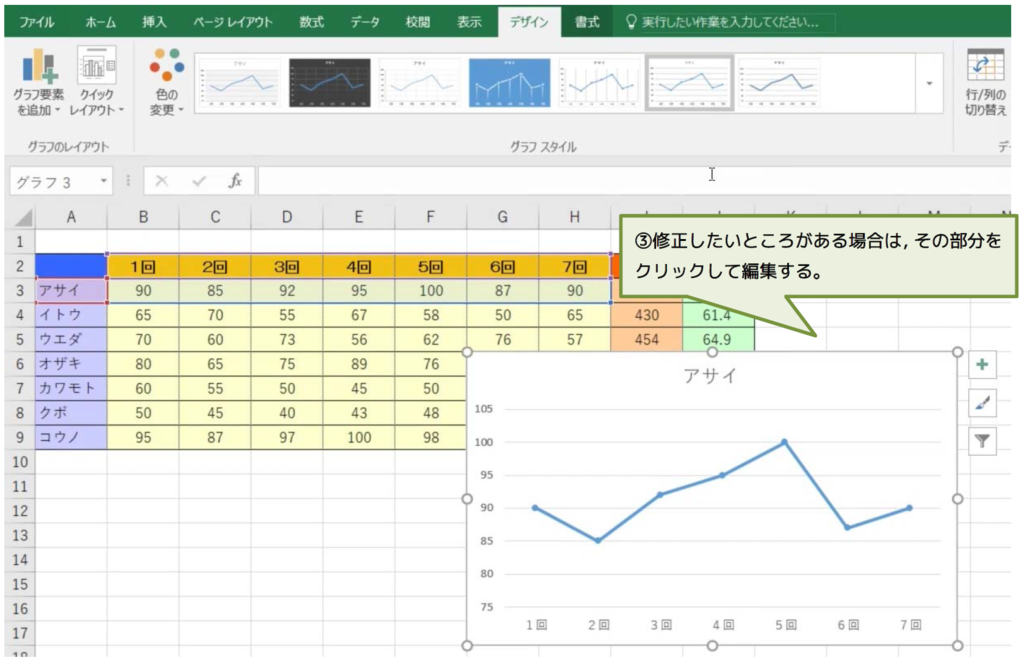
※ ここで文字のデータも含めておくと,それがグラフのタイトルや項目に反映される。