
このシリーズでは、Webに存在する無料ツールで教科学習や教材作成にワンポイントで役立ちそうな情報を紹介していきます。
今回はGoogle Formにプラグインを追加して,回答の制限時間機能をつけてみようと思います。『何分以内に~』などが出来ると,小テストにとても便利ですね。
やってみよう
Google Formは便利だなぁ・・・。

単なるアンケートではなく,問題の配点なんかもできるから小テストも作れるし,配信から集計まで簡単に出来るのが素晴らしい。
ただ回答に制限時間がかけられないのがなぁ。Classroomの方で提出期間とかは設定できるけど,小テストなら回答の制限時間だよなぁ。
これができると『5分小テスト』みたいなことが出来るから,うまいこと良いツールはないか調べてみよう・・・。

どうやらアドオンをいれることで回答制限時間をつけることができそうだ。ざっと見つけたのは「Extended Forms」「Form Timer」「Timify.me」の3つかな。
Timify.meはストアにないので試せなかった。
とりあえず,今回は「Extended Forms」を使ってみよう。
やってみた,Extended Forms。

まずはアドオンのインストールだね。
※Google Formのアドオン利用に際して,アドオンからアカウントへの各種アクセス権限が求められます。アドオンの利用開始前に,アクセス権限の内容を良く読んでからご利用をお願いいたします。
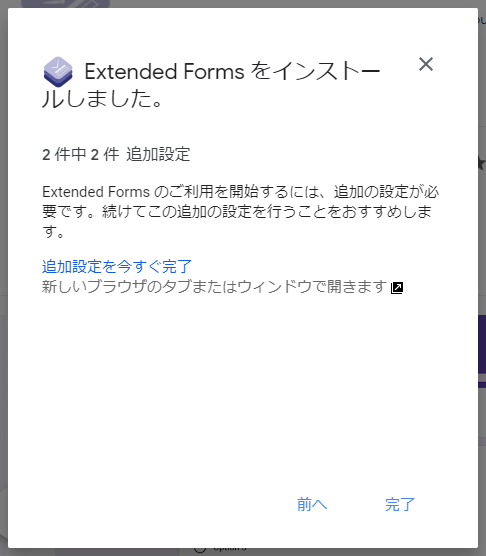
さっそく試しに新しいフォームを作ってみよう。

お,それまでなかったアイコンが表示されている!

Configure(設定)で機能を有効化させる感じかな。

右下に設定画面が表示されて,質問ブロックが自動で一つ増えた。これは消してはならないようだ。


Share Formで共有範囲の設定,Time Limitで制限時間,Restrict Attemptsで受験回数の制限かな。必要な機能はシンプルに揃っている感じがある。
Configure
もうすこし設定のなかも見ていこう。
- Share Form:共有範囲の設定,不特定多数向けや,メールアドレス登録必須など
- Time Limit:制限時間,単位は分
- Restrict Attempts:受験回数の制限
- Auto-Submit after timer ends:制限時間終了で自動終了するか否か。
- Preview:実際に回答者がどう見えるかのプレビュー。
- View Responces:個別の回答結果や,詳細な設定,有料プランへの設定など
- Invite People:Share Formで共有範囲を不特定多数向け以外にした場合にここからメールアドレスなどで共有範囲を設定する。
View Responcesで個別データを見れるようだ。

View Responcesの機能は純正のスプレッドシートで見たほうが,処理はしやすそう。

実践
さて,機能もひと通り見たし,やってみるか。

ここの画面のウェルカムメッセージなどの変更は課金プランからみたい。ちょっと残念。

おおーカウントダウンがいい感じの緊張感。

タイムリミット近いと点滅するのもいいね!
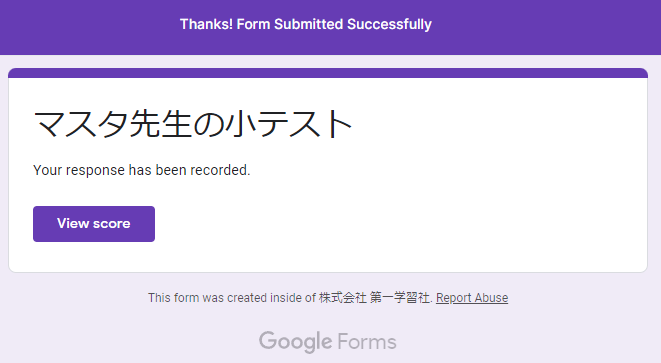
時間切れで自動的に終了してくれた。
これでリモートでも朝の5分小テストがバッチリ。
まとめ
利用に関して権限などのチェックしなきゃならないところはあるけれど,インストール/アンインストールは気軽にできるし,アドオンを上手く使っていきたい。

- アドオンはGoogle Workspace Marketplaceから入手できる。
- インストール/アンインストールが簡単にできる。
- Google Formのアドオン利用に際して,アドオンからアカウントへの各種アクセス権限が求められる。
便利に,安全に使っていきたい。