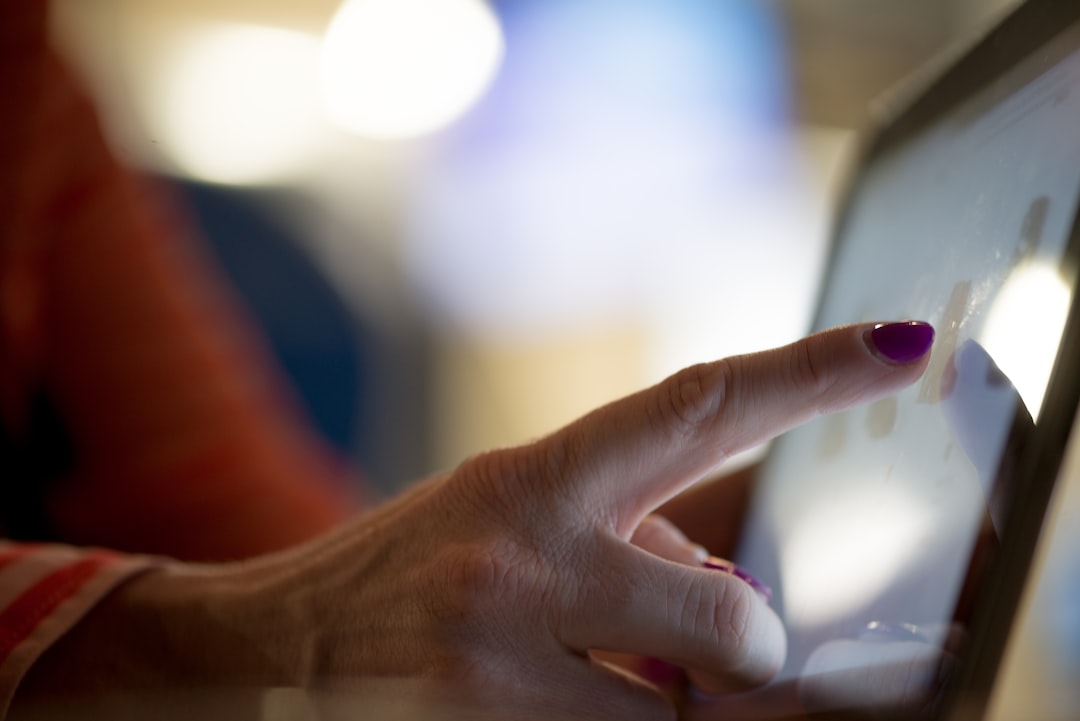この連載では、タブレット端末でも特に人気の米国Apple社・iPadの活用方法について紹介をしていきます。
教育現場も含めた様々な現場での実践活用例も数見られるiPadについて、本連載では初歩的なところから紹介して、授業でしっかり活用できるように進めていきます。
連載最後となる番外編では、英語科のチバ先生と一緒に、高等学校の指導者向けに第一学習社から販売されている「iPadアプリ版 ICT活用授業向けコンテンツ集」を体験していきます。
iTunesを利用しよう
チバ先生、お久しぶりです。今日は授業で掲示できる教材コンテンツを紹介しに来ました!
楽しみね、どんな教材コンテンツなのかしら?
今回は第一学習社から販売されている「iPadアプリ版 ICT活用授業向けコンテンツ集」を体験してもらいたいと思います。
まず、何から準備すれば良いかしら?
第1回目の時に少し紹介した「iTunes」というソフトウェアが必要になります。未インストールの場合は、これをパソコンにインストールしてください。
iPad側で準備しておくことはあるかしら?
いい質問です!iPad側には、専用のビューアーソフトをインストールしておく必要があります。下記のアプリ「第一学習社コンテンツViewer」をiPadにインストールしてください。
1.パソコンにiTunesのインストールが必要。
iTunes:購入したディスクから、iPadへ教材コンテンツを転送するために利用する。
2.iPadにコンテンツViewerのインストールが必要。
第一学習社コンテンツViewer:転送された教材コンテンツを展開・閲覧するために利用する。
両方、インストールできたわ。これで準備は整ったかしら?
はい!それでは教材コンテンツをiPadへ転送していきましょう。第一学習社のオンラインヘルプ、または同梱のマニュアルに従って進めます。
第一学習社の教材を使ってみよう(英語編)

定番のフラッシュカードや、他にもいろいろなツールが入っているのね。準備しなくていいのは助かるわ。


フラッシュカードも便利ですが、今回は本文ツールを使ってみましょう!
それは、どんなツールなのかしら?
第一学習社の本文ツールには「TextReading」、「Dictation」、「Shadowing」の3つのタイプが収録されていて、指導に合わせて表示を変えることが出来るんですよ!


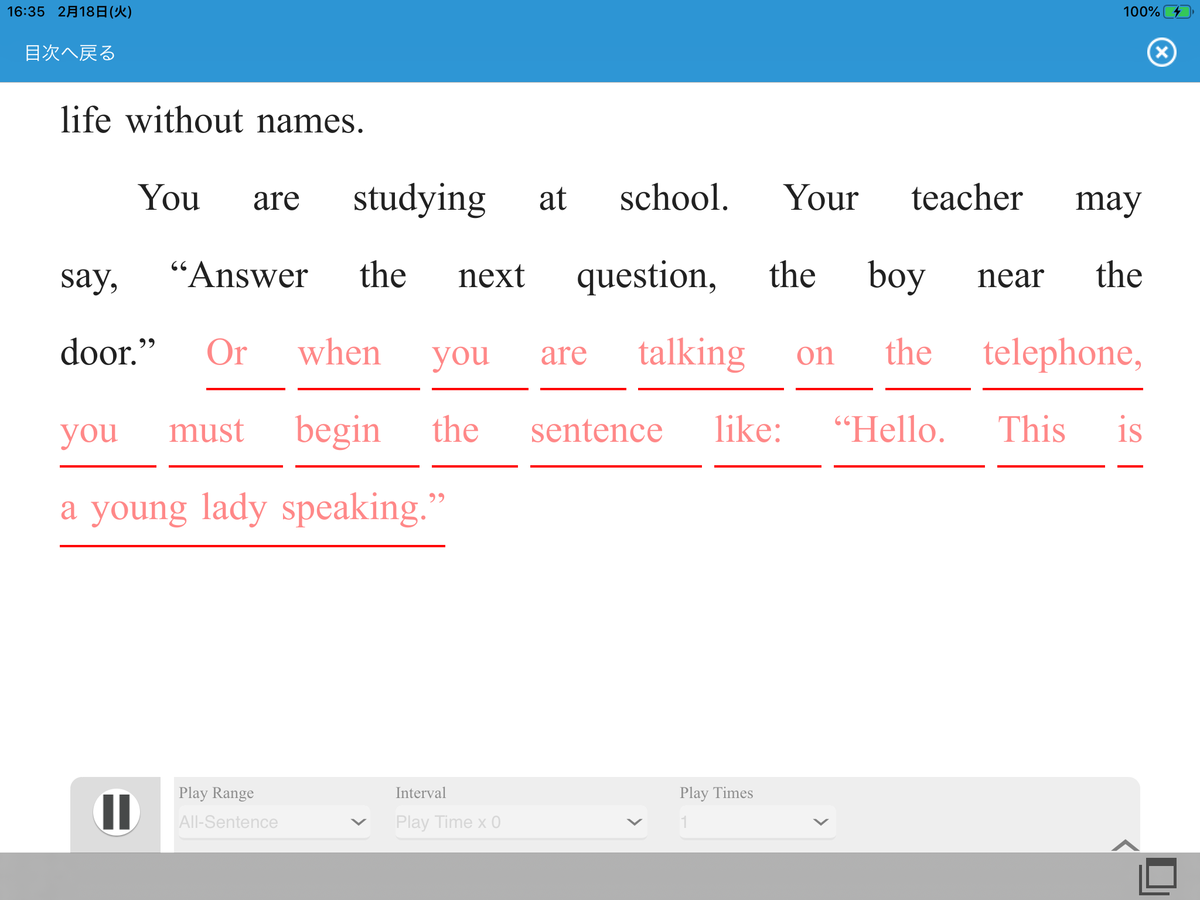
本文を使った「Dictation」は授業でもよくやるわ。英語学習にはとても効果的な方法だけれども、中々ついていけない生徒も多いのよね・・・。
そのお悩みはこのツールで解決出来ます!「Dictation」ツールをタップして開いてみましょう!
ディクテーションを思いのままにカスタマイズ
まずは一文ずつディクテーションさせたいんだけど、どうすればいいかしら。
一文ずつ表示するには、下のDisplayタブのところでparagraphからsentenceに切り替えます。

さらに、下のメニューにNew Words、Phrases、Slash、Text、Japaneseという項目があります。チェックを入れることでその項目が本文に反映されます。

たくさんの機能がついているのね。
そうなんです!下のように空欄を自由に作ることも出来るんですよ。

これなら聞き取りが苦手な生徒でも、段階を追ってトレーニングが出来るわね!これで音声が出るとありがたいのだけど・・・
もちろん音声を出すことも出来ます!例えば、下のメニューからIntervalを1に設定すると、生徒が音声の後に繰り返して言うことが出来ます。
わざわざCDで調整する必要がなくなるってわけね!さっそく明日の授業で使ってみたいわ。
まとめ
iPadには授業で活用できるアプリケーションがたくさんありそうね。
はい。ICTを効果的に取り入れ、より良い授業を設計したいですね。
1.第一学習社には授業で活用できるコンテンツがたくさんある。
2.教材コンテンツ×iPadで授業をより効果的に行うことが出来る。