せっかくパワーポイントを使ってスライドデータを準備しておいたのに,本番で失敗してしまった経験はありませんか?
- 投影するためにテレビにつないだけれど,テレビから音がでない
- 出力先の画面でスライドが見切れてしまう
- 次のスライドがわからなくなって,何度もスライドを行ったり来たりしなければならない
- 動画を貼り付けたのに再生されない
- フォントが変わってしまった 文字が化けてしまった
- どうしてもうまくいかない場合は・・・
こういったトラブルは,事前に予想できないこともあります。
今までの環境ではできていたのに!というときほど,原因が分からないものです。
こんなとき,知っておくと解決できるかも!?
投影するためにテレビにつないだけれど,テレビから音がでない

テレビに出力している場合は,テレビのスピーカーを使って音を出したいですよね。
接続ケーブルが,HDMIならば,音も同時に入出力できます。
でずが,RGBケーブルやDVIケーブルを使った場合は,映像だけしか出力されていません。
その場合は,パソコン側の音声出力端子と,テレビ側の音声入力端子に接続する必要があります。
HDMIケーブルで接続しているのに音がでない場合には,パソコン側でサウンドの設定を再確認します。
- パソコンのデスクトップ画面の右下のスピーカーのマーク
 を右クリックして,「サウンド」を表示します。
を右クリックして,「サウンド」を表示します。 - 「再生」タブをクリックします。スピーカーと表示されているエリアで右クリックして,「無効なデバイスの表示」にチェックを入れます。
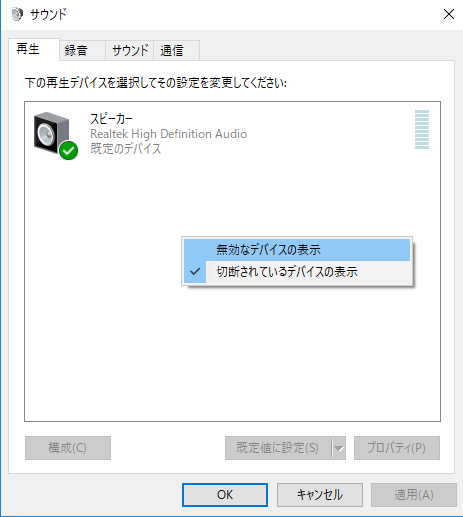
- 無効なデバイスとしてテレビのスピーカーが表示されたら,無効になっている機器の上で,右クリックして,「有効」をクリックします。
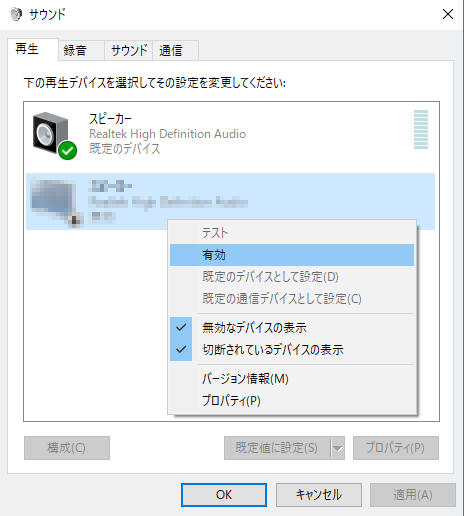
- それでも音が出ない場合は,右クリックして,「既定のデバイスとして設定」にしてみましょう。
出力先の画面でスライドが見切れてしまう

プロジェクタに出力している場合
まずは,出力先の画面の解像度を確認しましょう。
- デスクトップを右クリックして「ディスプレイ設定」をクリックします。接続しているモニターを選択し,「解像度」を見ましょう。 (※ディスプレイの設定で「表示画面を拡張する」としている場合のみ,2つのディスプレイとして扱われます。ここではモニター2がプロジェクタの場合で説明しています。)

- 編集画面に戻り,「スライドショー」タブをクリックします。表示先がモニター2となっている状態で,「解像度」を確認してください。
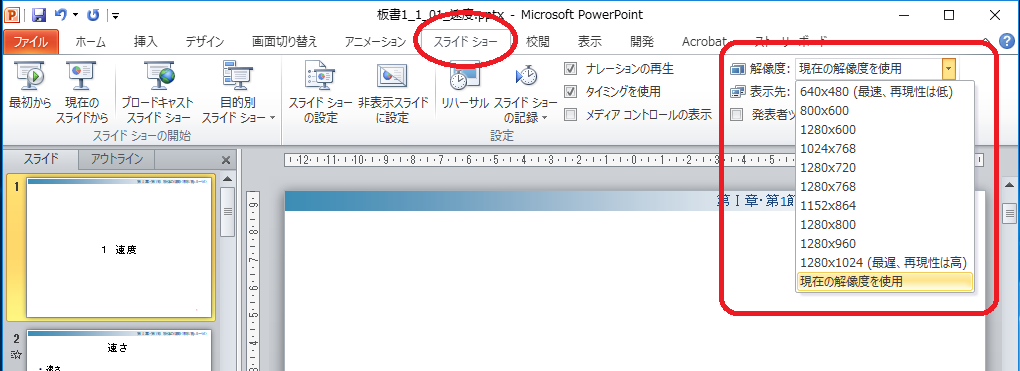
「現在の解像度を使用」もしくは出力先のモニターと同じ解像度であれば見切れる心配はありません。
それでも,うまくいかないときは,モニター2の解像度より低いものを選択します。
テレビに出力している場合
出力先が,テレビであっても,解像度に関する設定は前述と同じです。
そのほかに,テレビ側でオーバースキャンの設定がされている場合に,上下左右が少しだけ見切れるようです。
オーバースキャンとは,外側の歪みの部分を表示させないために設定されているようです。パソコンと接続するときは,オフにしておくほうがいいでしょう。
オーバースキャンの設定をオフにする方法は,テレビのメーカーによって異なるようです。
「テレビのメーカーの名前」と「オーバースキャン」で検索してみてください。
次のスライドがわからなくなって,何度もスライドを行ったり来たりしなければならない
「発表者ツール」を使うと,次にどんなスライドが出るのか見ることができます。
他にも,ノートに発表用のメモを入れておけば,そのメモを見ながらプレゼンができます。
時間も表示されているので,便利ですね。
出力先のモニターやプロジェクター画面を「複製」している状態で「発表者ツール」にチェックを入れると警告が表示され使用できません。[Windows]+[P]を押してディスプレイの設定を「拡張」にしておきましょう。
- 「スライドショー」タブをクリックします。
- 「発表者ツールを使用する」にチェックを入れましょう。
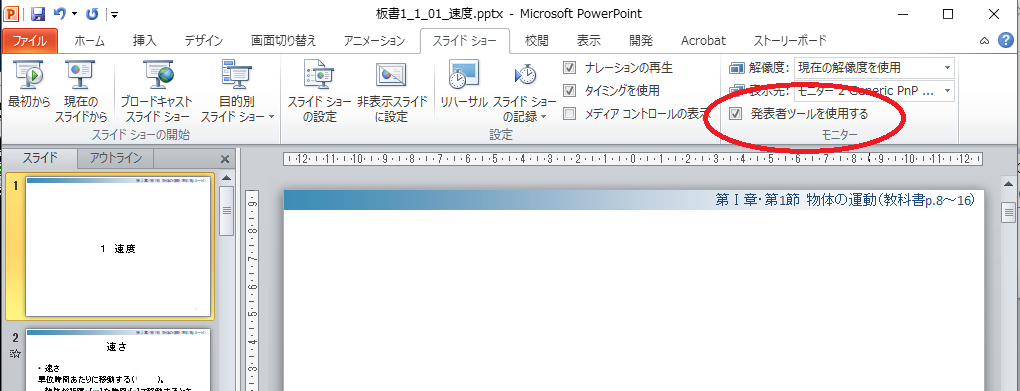
スライドショーの設定はファイルごとの保存ではありません。
ユーザー設定として保存されますので,一度設定すれば,どのファイルを開いてもチェックが入った状態になります。
動画を貼り付けたのに再生されない

リンクで動画を貼り付ける場合は,動画ファイルの場所が変わってしまうと,リンク切れが起きてしまいます。
パワーポイントデータと常に一緒にしておくことが望ましいので,同じフォルダの中に動画ファイルを置いてから,リンクするといいですね。ハイパーリンクで動画を設定している場合も同様です。
動画をファイルに埋め込む場合は,ファイルサイズは大きくなりますが,リンク切れの心配がありません。
YouTubeやニコニコ動画にある動画を埋め込む場合は,インターネットに接続していないと再生できません。
また、リンク先の動画が削除されてしまう場合があるので注意が必要です。「動画が削除されました。」と表示された場合は,代わりの動画に変更するなどしましょう。
パソコンでは問題なく表示されているのに,別のモニターに出力すると表示されない場合は,パソコン側で処理がもたついているのかもしれません。
- パワーポイントの「ファイル」の「オプション」をクリックします。
- 「詳細設定」をクリックし,「表示」の「スライドショー実行中はハードウェアグラフィックアクセラレータを無効にする」にチェックを入れます。
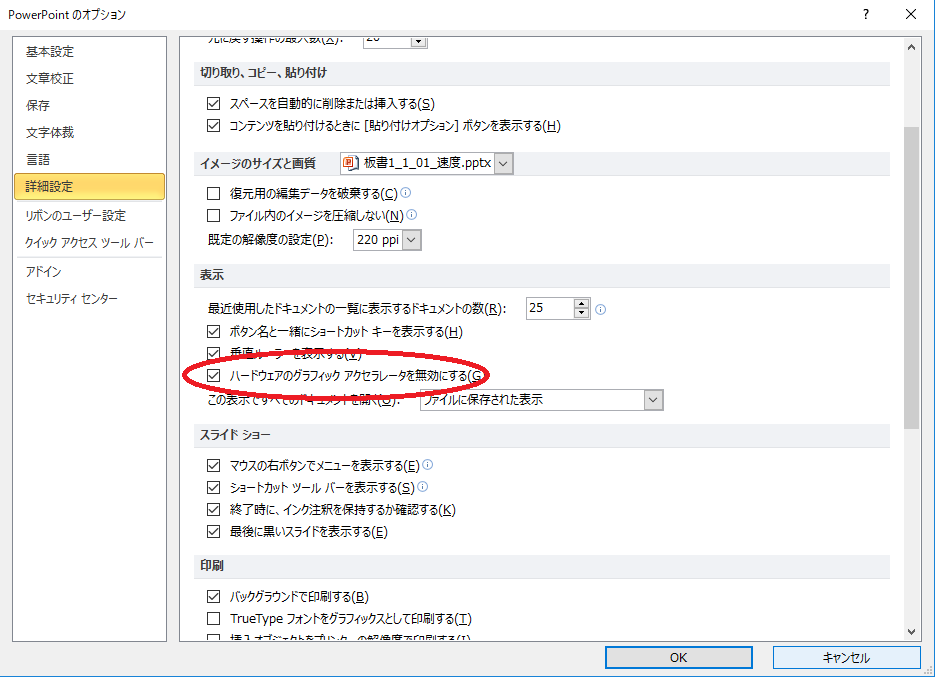
アクセラレータというのは,処理を高速化するために用意されたハードウェアの総称です。グラフィックアクセラレータが動作することで,負荷がかかり,動作がもたついたりします。
これを無効にすることで,パソコン側の処理が軽くなり,表示できる場合があります。
フォントが変わってしまった 文字が化けてしまった
Windowsのパソコンで作成したパワーポイントデータをiPadやiPhoneに入れて再生する場合,フォントが変わってしまったり,その影響でレイアウトがくずれることがあります。
これらは,以前にご紹介した,フォント埋め込みで解決するかもしれません。
どうしてもうまくいかない場合は・・・
パワーポイントデータを動画にしてはいかがでしょうか。
次回は,パワーポイントにて動画にする方法をご紹介します。