「【活用塾シリーズ】iPad「クラスルーム」を使ってみよう」では、学校のiPadを授業で利用するうえで便利な機能をご紹介します。①準備編、②利用編、③授業計画編に分けて掲載します。今回は、準備編でアプリのインストールから生徒の追加までをご紹介します。
この記事では、iPadを使用していることを前提としています。記事内で紹介しているクラスルームAppのバージョンは2022年9月時点の最新バージョン3.6.1に沿ったものです。今後のバージョンアップにより機能が変わる場合がございます。
困ったことが起きた
授業中にiPadを使うと、ろくなことないわ!
タナカ先生、荒れていますね。なんかあったんですか?
インターネットで調べ学習をさせていたんだけど、動画みたり、ゲームしたりして進まないのよ。
あるあるですね。
iPadを取り上げるのも手間だし、次の授業は使わないわ。
そうですよね。タナカ先生、あきらめたらそこで試合終了ですよ。
いいものがありますよ。
iPadの「クラスルーム」ってアプリです。
これを使えば、生徒のiPad取り上げなくてもいいんです。
「クラスルーム」とは
このアプリでは、次のようなことができます。
- 生徒の画面を見る(一覧、一人ずつ)
- 先生の画面上で生徒の画面を表示することができます。
- 生徒のアプリの起動とロック
- 特定のアプリを、各生徒のiPadで起動することができます。
- 起動したアプリを生徒からは終了できないようにロックできます。
- 生徒の画面ロック、消音
- 全員または特定の生徒のiPadを操作できないように画面ロックができます。
- 全員または特定の生徒のiPadで消音することができます。
- 生徒にファイルの共有
- 生徒にファイルを送ることができます。
- また、生徒から先生にファイルを送ることができます。
- 授業終了後の「クラスの概要」の確認
- 授業中に生徒が使用したアプリや、その使用時間を確認できます。
- 授業計画の利用
- 授業プランを作成し、それに沿った授業を展開するようにできます。
Apple社の提供している無料のアプリで、アプリストアから入手できます。生徒のiPadを制御するためのアプリケーションです。
※先生と生徒の両方のデバイスで有効なBluetoothおよびWiFiが必要です。
※iPadの「クラスルーム」と、Googleクラスルームとは別のアプリです。
なんだかよさそうだけど、どうやって使うのかしら。
「クラスルーム」をインストールする
まずは、タナカ先生のiPadにクラスルームをインストールしましょう。生徒はインストールする必要はありません。
無料なのも、先生だけインストールすればいいというのもいいわね。
クラスを追加する
インストールしてみたわ。次はどうすればいいの?
ここからは、もう一つ端末を用意した方がわかりやすいですね。生徒役をやるので、早速アプリを起動してみてください。
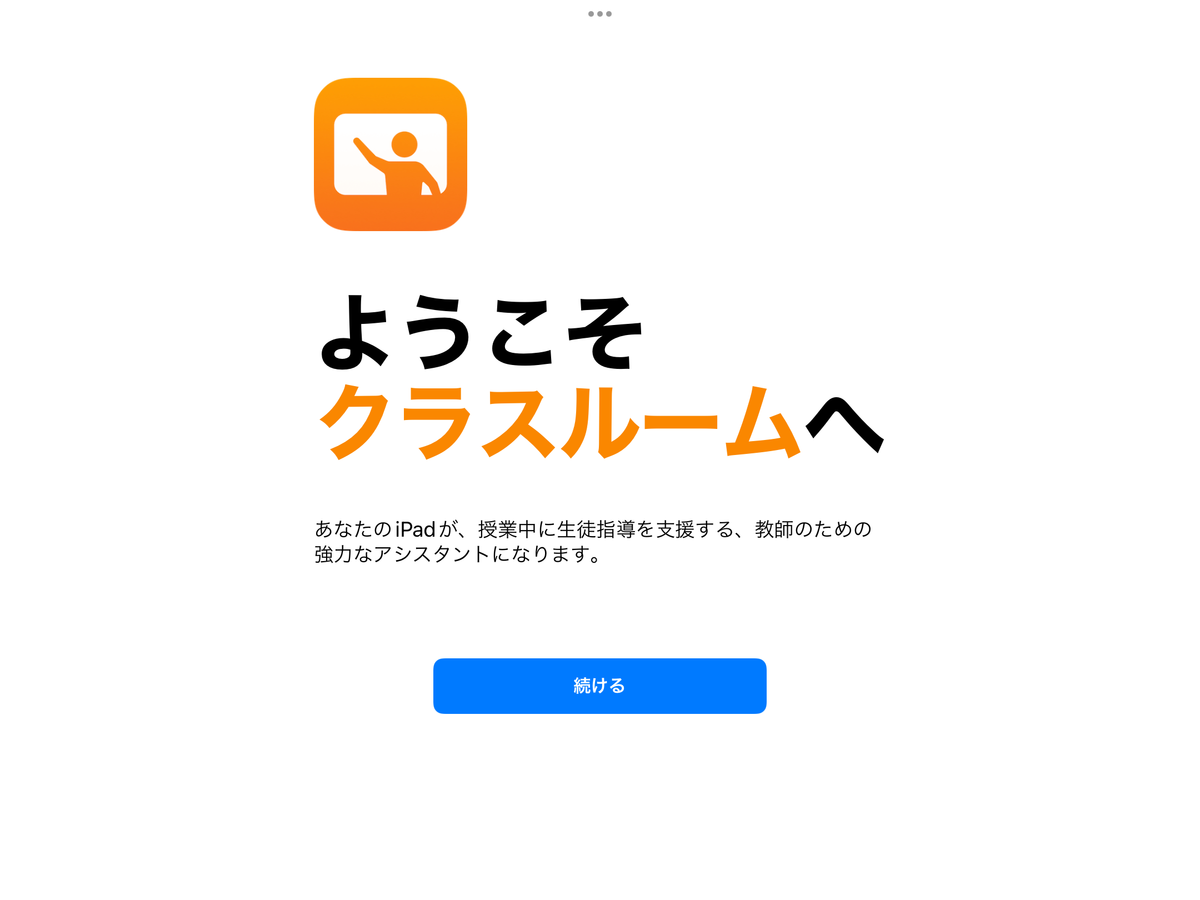
「続ける」をタップして、画面の指示にしたがって、タナカ先生の名前を入力してください。一度設定した後も、左上のアイコンをタップすると変更できます。
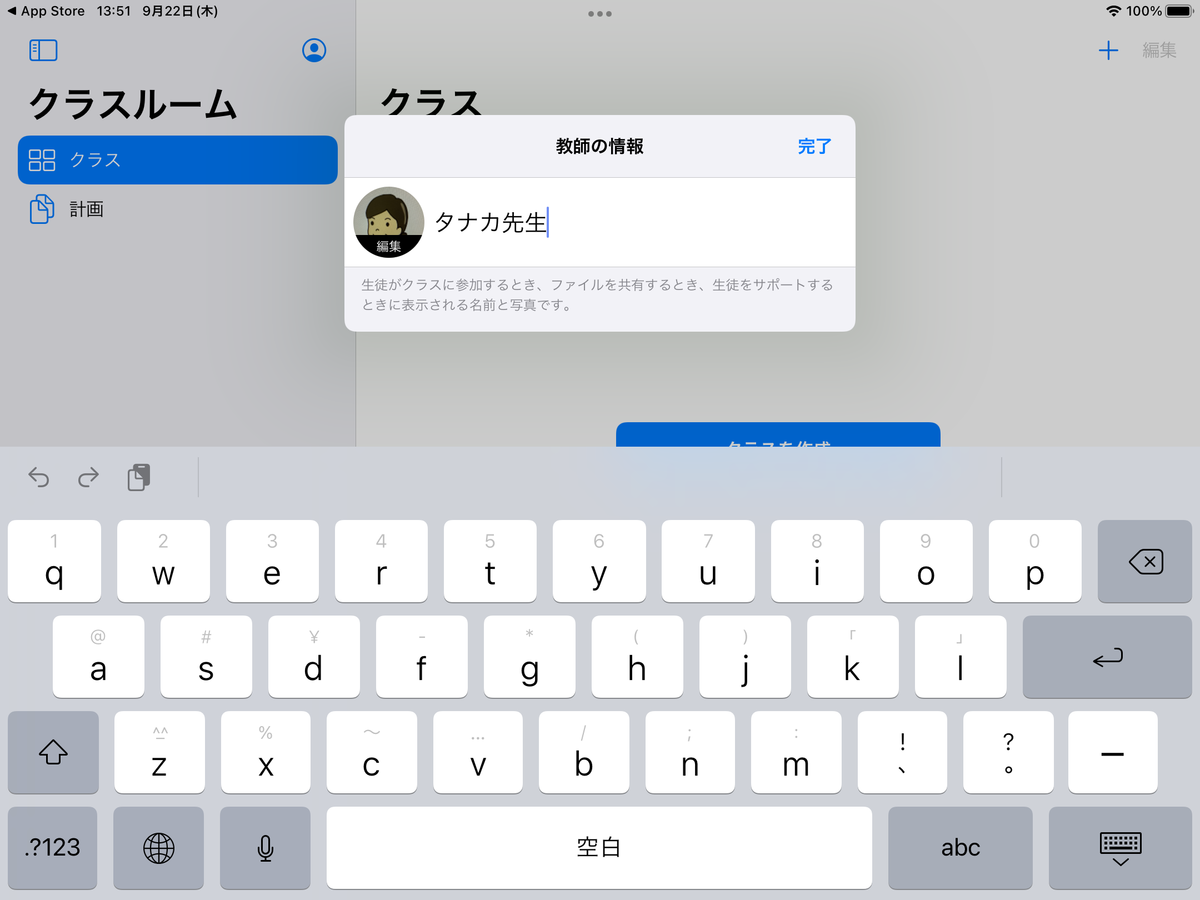
つぎに、クラスを作成しましょう。ためしですから、クラス名には「おためし」と入れてみてください。説明やアイコン、アイコンの色も好きに設定してください。

設定できたわ。
次回以降、クラスルームの最初の起動はここから始まります。クラスを選択して授業を始めたいところですが、生徒が参加していませんので、まずは生徒を参加させましょう。
生徒をを追加する
ここから、生徒を追加していきます。ぼくが生徒役をやりますから、作成したクラスを表示して、「生徒に参加を依頼」をタップしてください。
画面に表示された四桁の数字を教えてください。それが、参加コードになります。
参加コードは、画面に表示されている4桁の数字ね。
タナカ先生の画面に生徒さんのアイコンが出てきたら「追加」を押してください。
「追加」ね。押したわ。
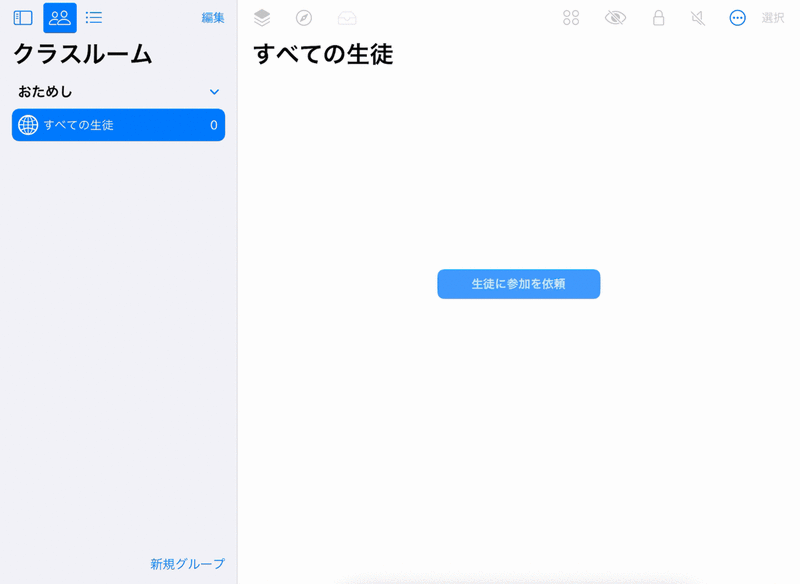
マスタ先生がでてきたわ!生徒側で何をするのか教えてちょうだい。
生徒の画面を見てみましょう。タナカ先生が「生徒に参加を依頼」を押したタイミングで、生徒の「設定」画面に「クラスルーム」が現れます。
「クラスルーム」をタップして、先生が作成したクラス名(「おためし」)をタップして、タナカ先生の画面に出ている「コード入力」を入力するんです。
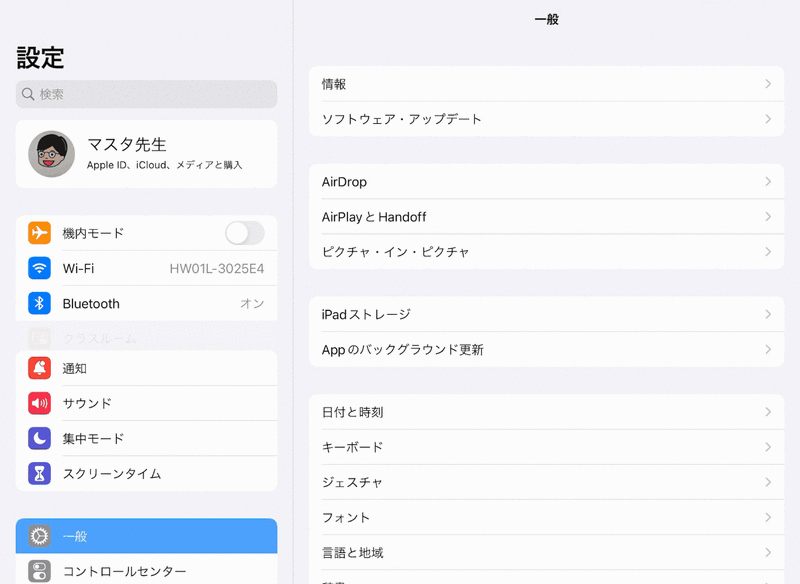
【クラス名のところを選んで先生に提示されたコードを入力した】
これで、クラスに生徒が追加されました。
生徒がコードを入力するだけで、端末を回収しなくてもできるのは便利ね。でもこれ、毎授業しなきゃいけないのかしら?
一度、追加した生徒は次回からは不要です。もし、生徒が出てこない場合は、同じ手順で追加してください。
学校でMDMを使用してクラスルームでクラスを作成しておけば、この手順を省くことができますが、今回は割愛しますね。
もう一つ忘れてはいけない設定があります。生徒に以下の設定を変更させておきましょう。

これを、「しない」にされると、画面ロックもできませんからね。「確認」のままだと、その都度生徒に「確認画面」が表示されてしまいますから、「常に」を選らんでもらいましょう。
クラスルームを開始する
追加し終わったら、タナカ先生のクラスルームの画面に、私が表示されていると思います。
マスタ先生が表示されているわ。
右上の、 アイコンをタップしてください。私のアイコンが画面に変わったと思います。全員の画面(
アイコンをタップしてください。私のアイコンが画面に変わったと思います。全員の画面( )にするのか、アイコン(
)にするのか、アイコン( )にするのかを切り替えることができます。また、アイコン表示の時は、開いているアプリのアイコンが右下に表示されているのが分かります。
)にするのかを切り替えることができます。また、アイコン表示の時は、開いているアプリのアイコンが右下に表示されているのが分かります。
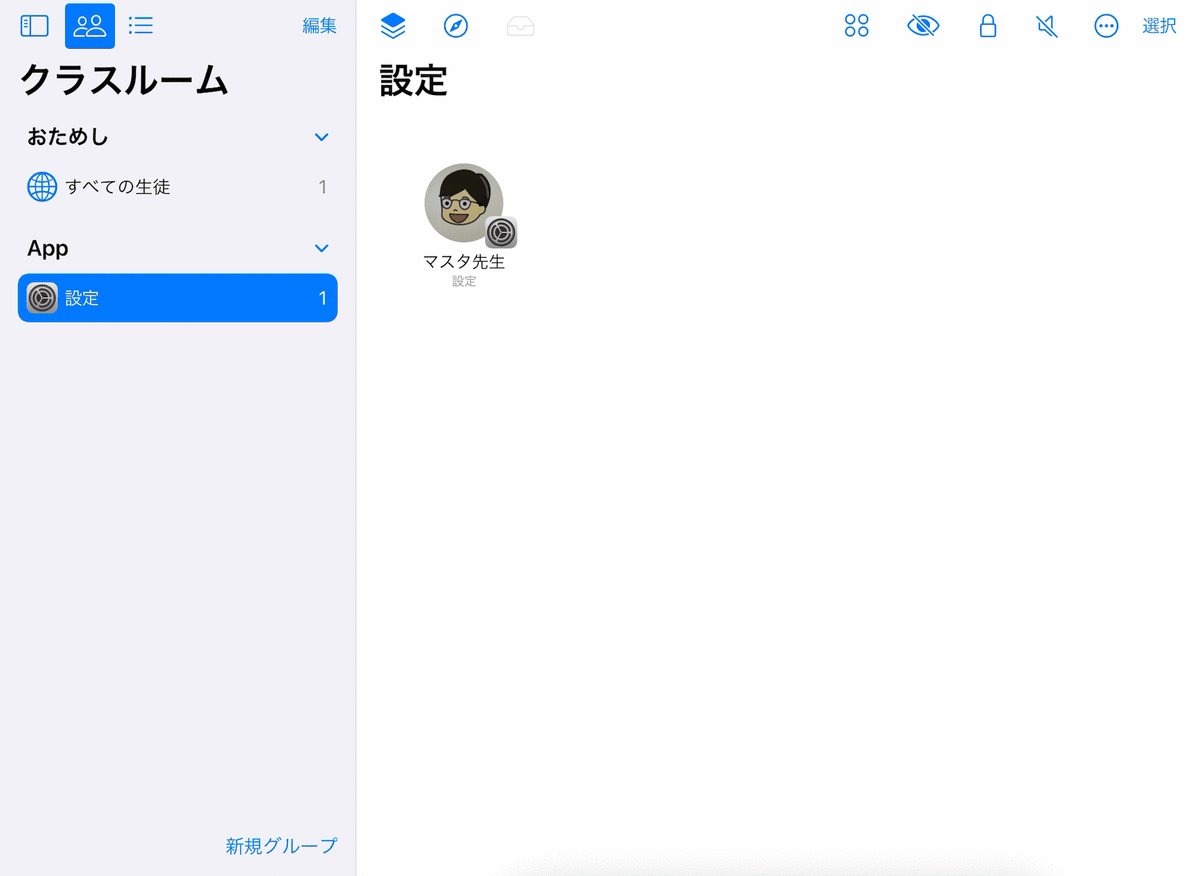
また、私のアイコン「マスタ先生」をタップすると、特定の生徒に対する操作を選択することができます。表示されたメニューの中から、「画面を表示」をしてみてください。私の今表示しているiPadの画面が見えます。閉じるときは「完了」をタップします。
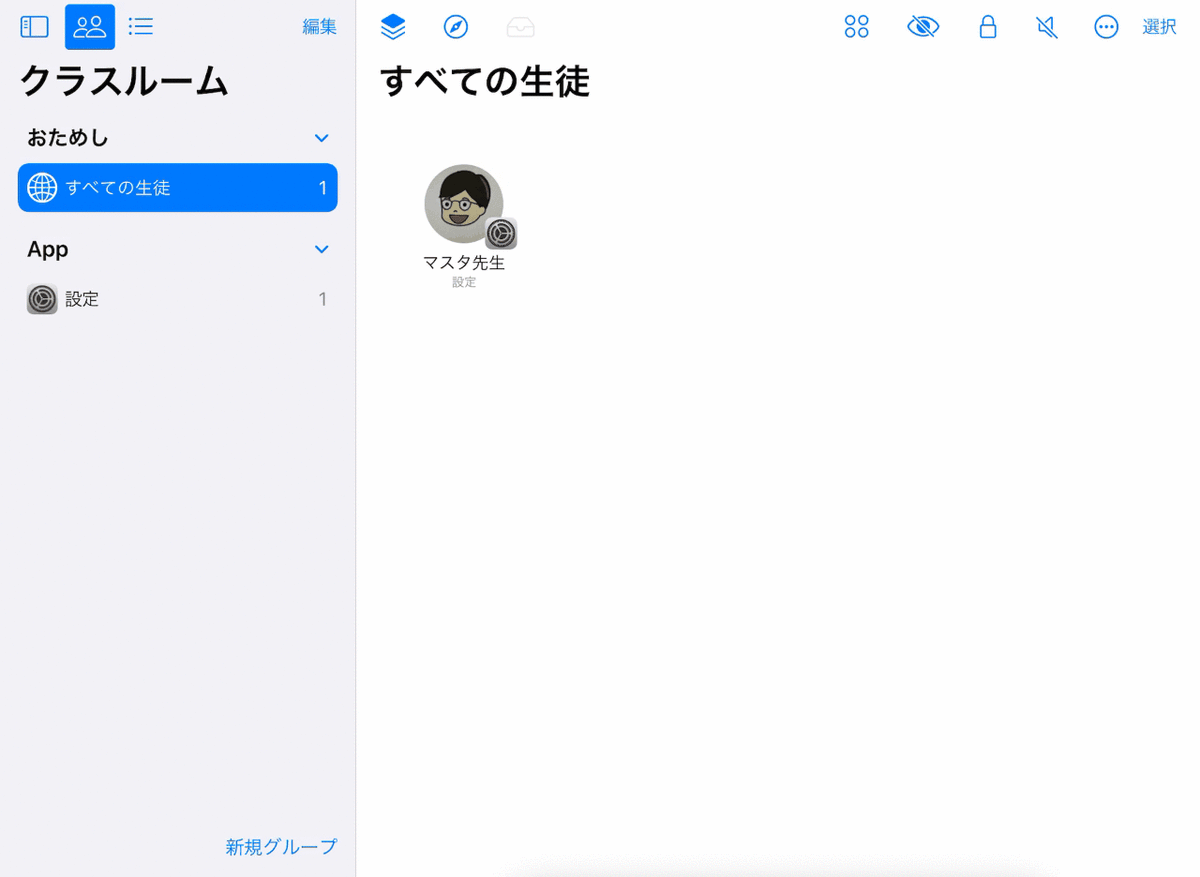
マスタ先生の画面だけを大きくみることができるのね。
このように、特定の生徒に対する操作は、アイコンをタップすることで可能です。
一旦クラスを終了しましょう。右上の アイコンからクラスを終了してください。
アイコンからクラスを終了してください。
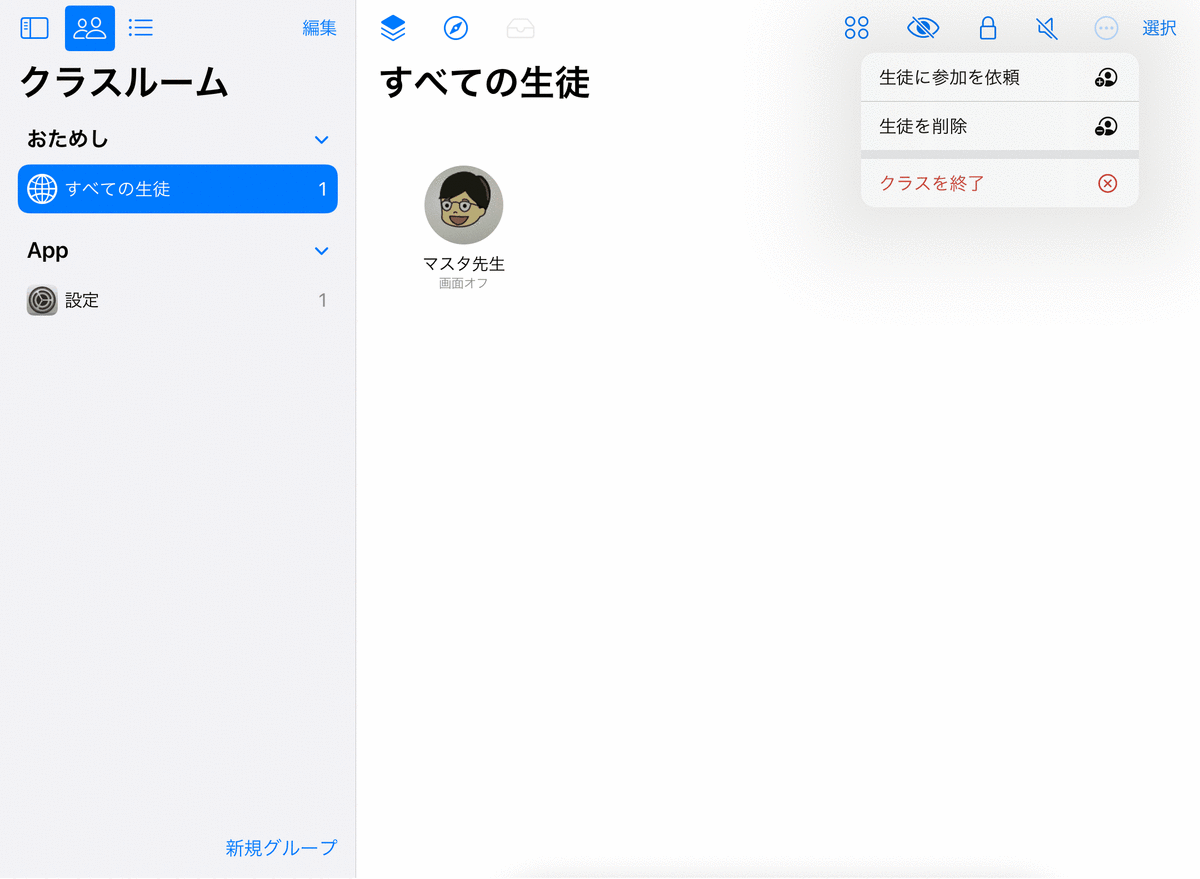
クラス概要というのが表示されたわ。
クラス概要は、クラスを終了すると表示されます。授業中に使用したアプリや時間が確認できます。「完了」を押して終了しましょう。
次は、実際に授業を想定して、使ってみましょう。

