「【活用塾シリーズ】iPad「クラスルーム」を使ってみよう」では、学校のiPadを授業で利用するうえで便利な機能をご紹介します。①準備編、②利用編、③授業計画編に分けて掲載します。今回は、利用編で、タナカ先生のお悩み別にマスタ先生が使い方を紹介します。
この記事では、iPadを使用していることを前提としています。記事内で紹介しているクラスルームAppのバージョンは2022年9月時点の最新バージョン3.6.1に沿ったものです。今後のバージョンアップにより機能が変わる場合がございます。
- 授業をはじめる
- iPadを使うのを止めさせたい
- 先生の指定したアプリだけを使わせたい
- URL(ブラウザで開いているページ)を共有したい
- 生徒へファイルを送る、生徒からファイルを受け取る
- 生徒の画面を確認したい
- 授業を終わる
授業をはじめる
前回の準備編で、生徒を追加したので、早速授業を始めてみましょう。タナカ先生のiPadでクラスルームを起動して、前回追加したクラス「おためし」をタップしましょう。
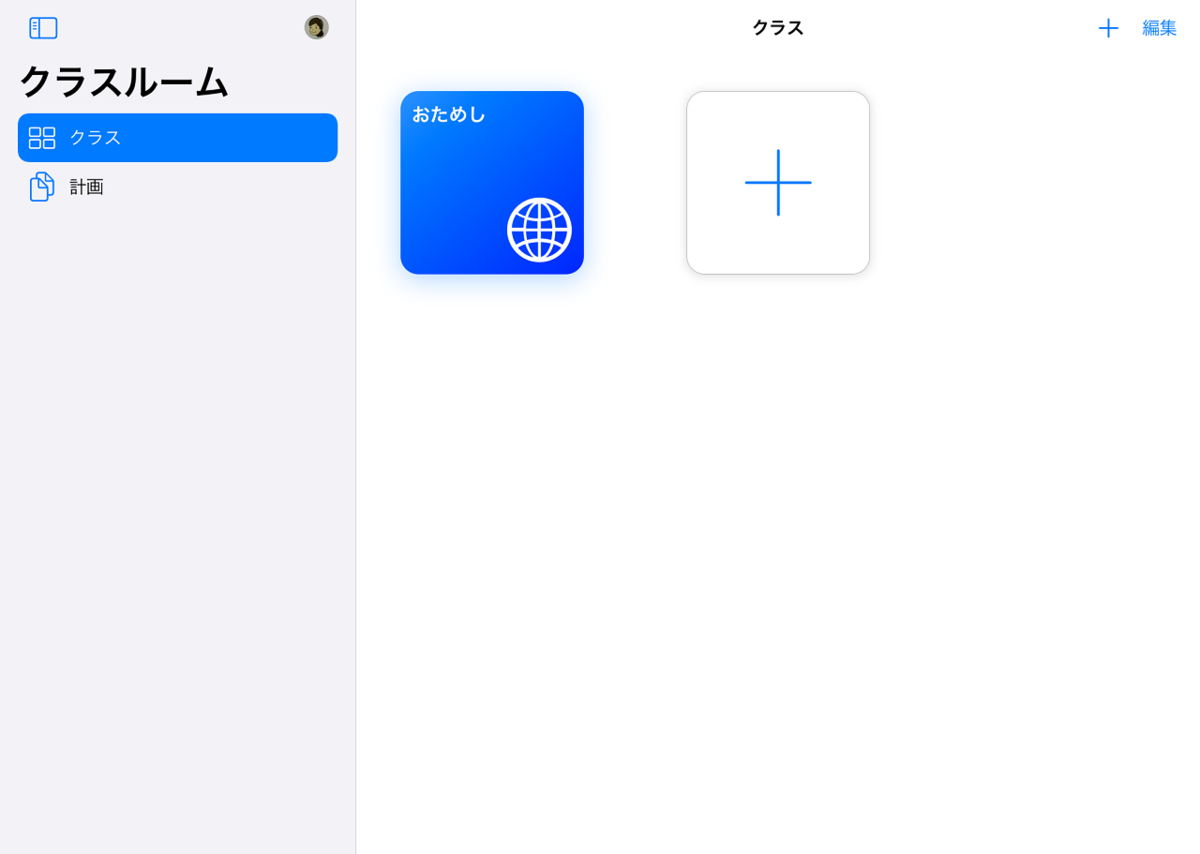
生徒は何もしなくていいのかしら?
前回、「おためし」クラスに参加したので、同じWi-Fiに接続していて、Bluetoothでつながる範囲であれば、生徒は何もしなくて大丈夫です。
さらに生徒を追加したい場合は、 をタップして、生徒に参加を依頼してくださいね。追加の仕方は①準備編を参考にしてください。
をタップして、生徒に参加を依頼してくださいね。追加の仕方は①準備編を参考にしてください。
iPadを使うのを止めさせたい
手を止めさせたいというお悩みにぴったりなのは、画面ロックです。全員を一斉にロックする場合は、右上の をタップします。解除は
をタップします。解除は をタップします。
をタップします。
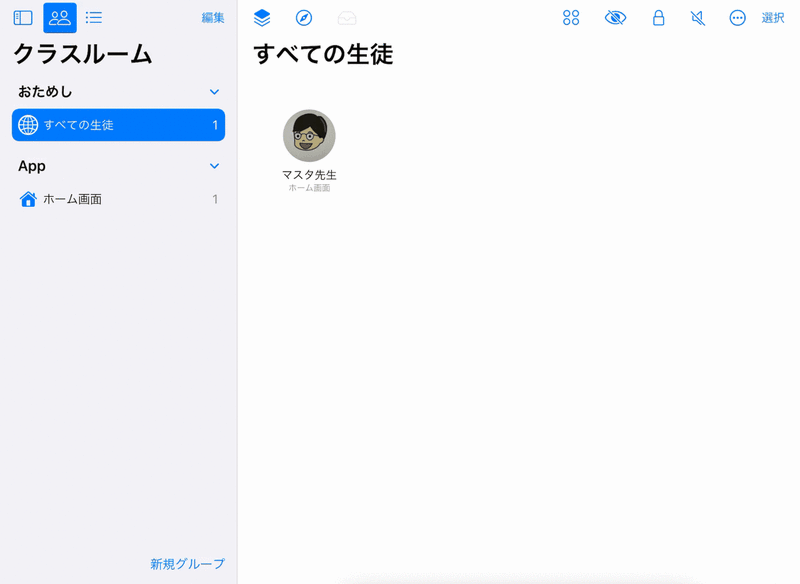
では、早速タナカ先生のお悩みを解決していきましょう。
簡単にできるわね。
生徒の画面はこんな感じになります。

画面ロックよりも優しいものとして、 をタップすれば、アプリを終了してホーム画面を表示をさせることができます。
をタップすれば、アプリを終了してホーム画面を表示をさせることができます。
単にホーム画面に戻すだけができるのもいいわね。
単に静かにさせたいときもありますよね。そんな時は消音をしてみましょう。 をタップしてください。
をタップしてください。
これも便利ね。
先生の指定したアプリだけを使わせたい
アプリの起動は、 をタップします。
をタップします。
表示された画面からアプリを選ぶ前に、「開いた後にAppにロック」をオンにしておけば、生徒は他のアプリは見られません。
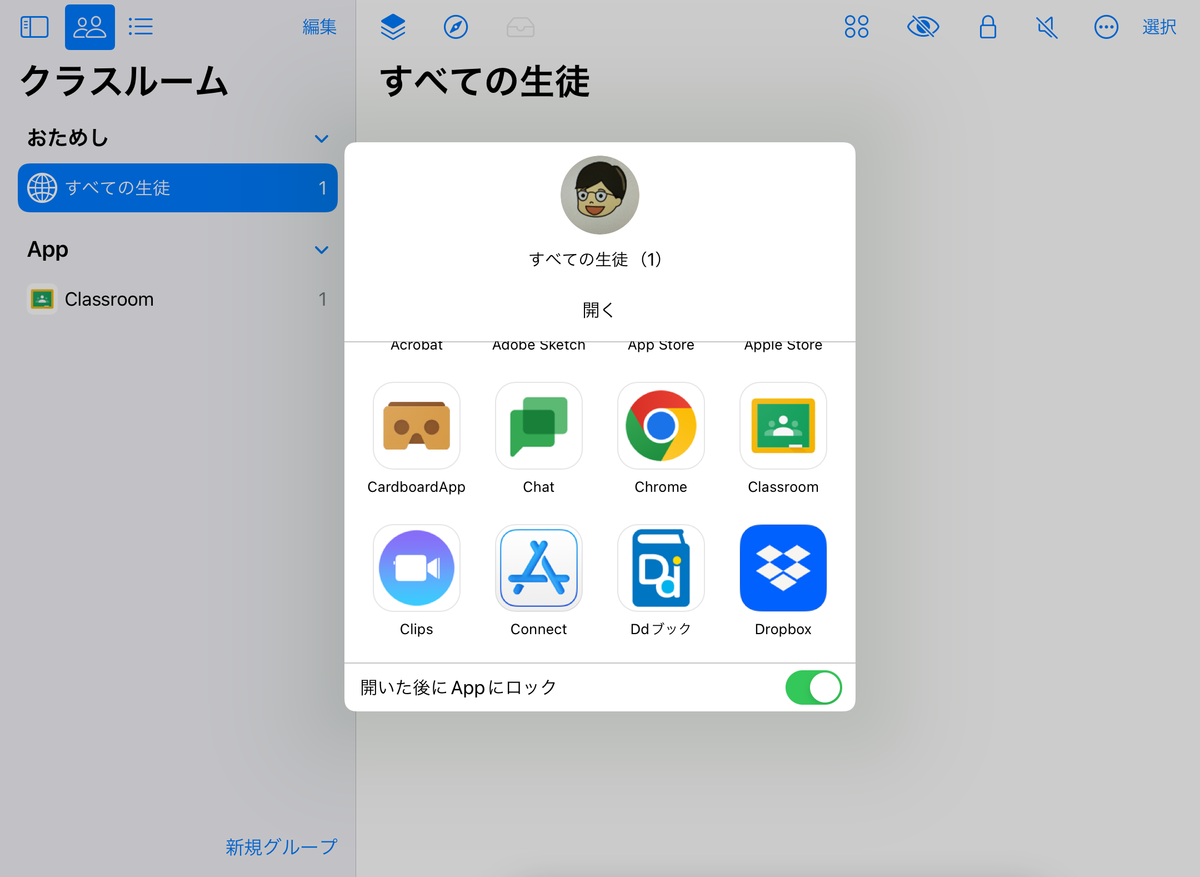
調べ学習は難しいけど、余計なものを見せたくないときに便利ね。解除はできるのかしら?
 をタップすれば、Appのロックが解除になります。
をタップすれば、Appのロックが解除になります。
URL(ブラウザで開いているページ)を共有したい
 を使って、お気に入りに保存しているURLを生徒に送る方法もありますが、ブラウザからのAirDrop機能の方が便利ですよ。
を使って、お気に入りに保存しているURLを生徒に送る方法もありますが、ブラウザからのAirDrop機能の方が便利ですよ。
AirDropで共有?
まずは、タナカ先生が見せたいページをブラウザで表示して、そこから右上の をタップします。
をタップします。

AirDropを選ぶと、知っている人の欄にクラスが表示されるので、タップすると生徒にURLが共有されて生徒のiPadのブラウザで表示されます。
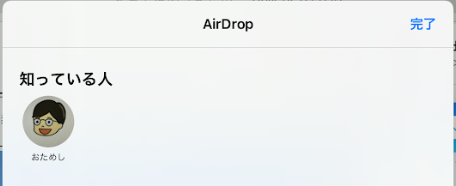
AirDropで共有すればいいなら、ブラウザじゃなくても使えるのかしら。
いいところに気が付きましたね。
生徒へファイルを送る、生徒からファイルを受け取る
AirDropが使えるので、生徒へファイルを送ることができます。もちろん、先生も受け取ることができますよ。ためしにタナカ先生から写真を送ってみてください。写真アプリを起動したら、さっきの手順で、画面右上の をタップしてAirDropを選択し、クラス名のアイコンをタップですね。
をタップしてAirDropを選択し、クラス名のアイコンをタップですね。
送ったわ。
生徒には次のような確認画面が表示されるので、「受け入れる」をしますね。そうすると、生徒のiPadに写真が送信されました。

では、タナカ先生にファイルを送ってみます。
せっかくなのでPagesアプリでお手紙を書いて送りますね。Pagesアプリの共有は をタップして、共有をタップ。表示された共有先からAirDropを開いて、タナカ先生に送信ですね。
をタップして、共有をタップ。表示された共有先からAirDropを開いて、タナカ先生に送信ですね。
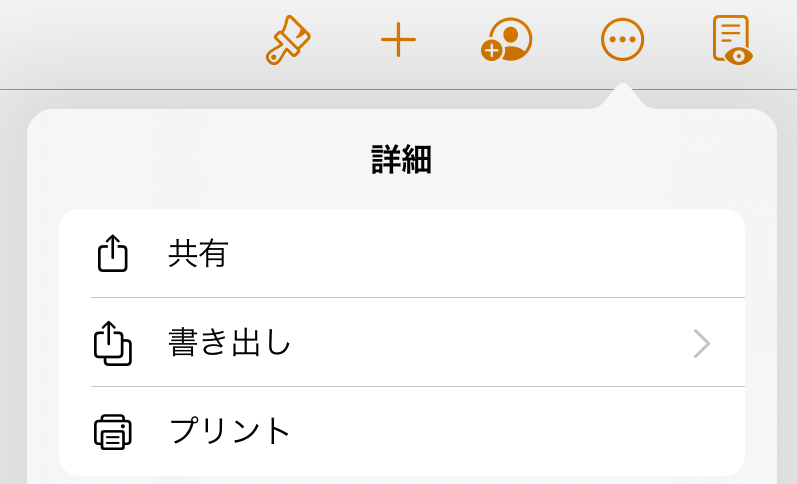

タナカ先生に届いたと思います。クラスルームの画面に変化がありませんか?
さっきまでグレーだったアイコンが、 と表示されているわ。
と表示されているわ。
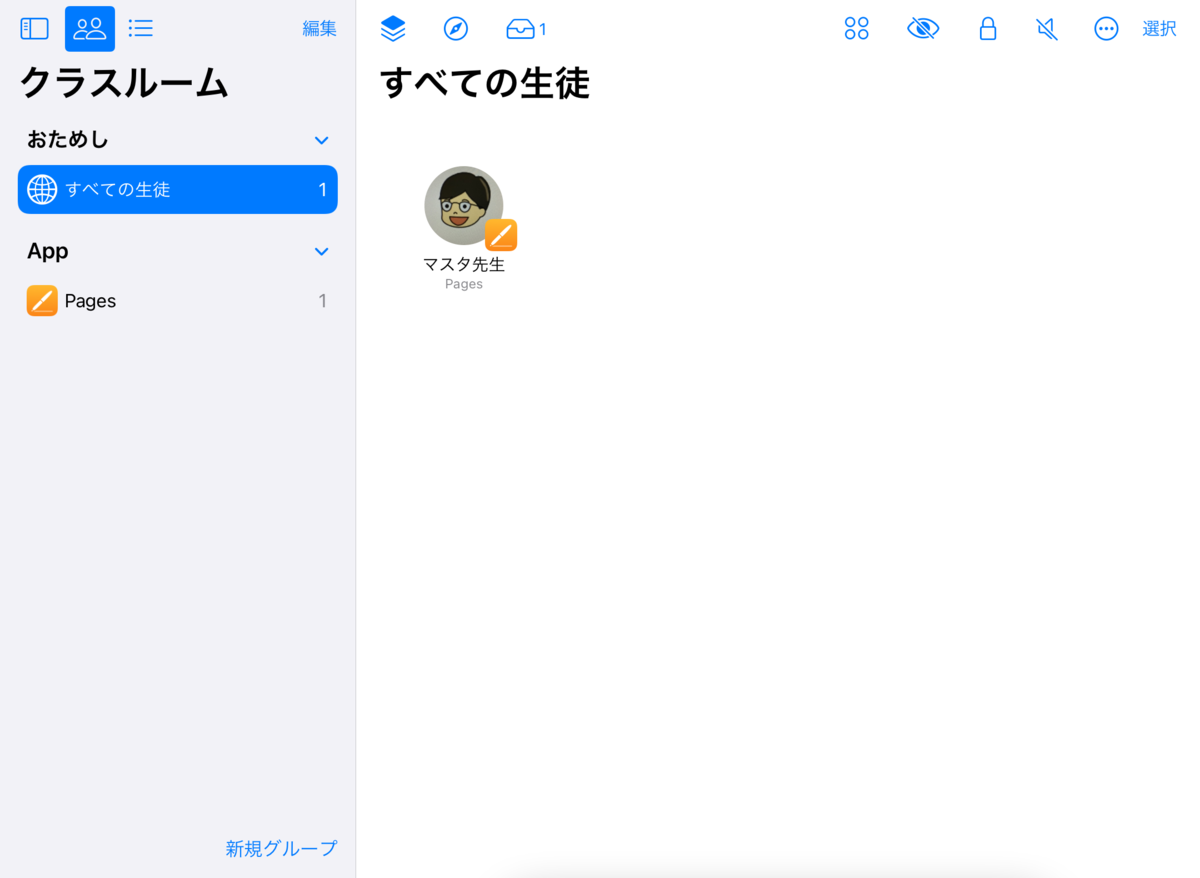
ファイルが届いたようですね。先生の方には、確認ダイアログが表示されず、クラスルームのボックスに入っていきます。タップすると一覧が表示されて、そこからファイルをひらくことができます。
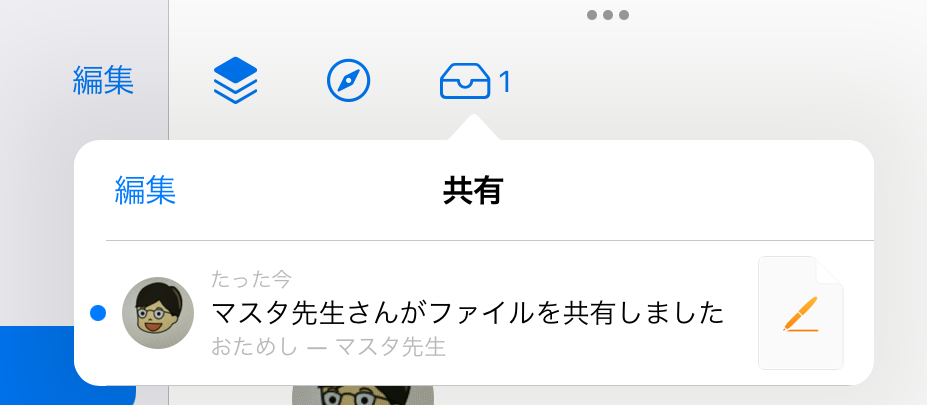
生徒が一斉に送ってきて、それごとに確認ダイアログが表示されたら困るなと思っていたけど、これなら大丈夫ね。
そうですね。複数人で試すことができていないので、先生が授業されてみたら感想を教えてください。
生徒の画面を確認したい
簡単に生徒の画面を覗いたりもできますよ。私がPagesアプリを使って文字を入力していますから、その様子を見てみましょう。
タナカ先生は、生徒のアイコンをタップして「画面を表示」をタップしてください。
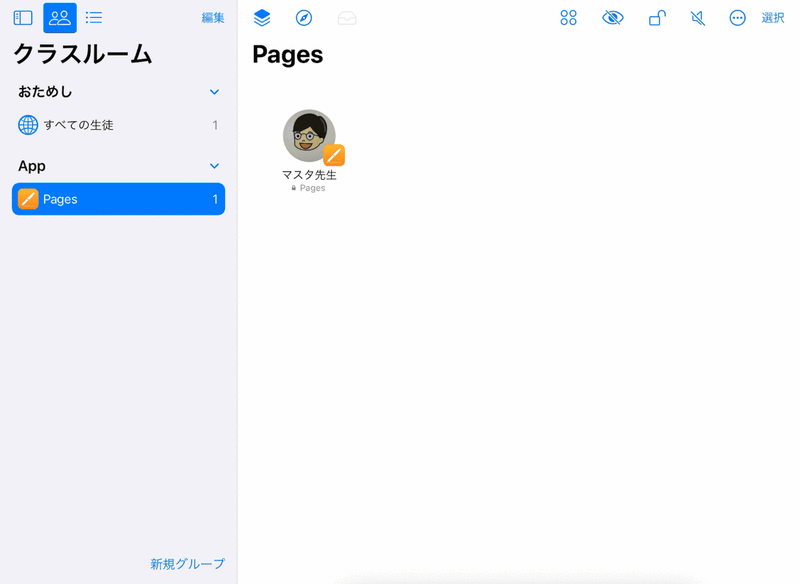
すごいわね。これは、生徒の方からは見られていることはわかるのかしら?
生徒側には、先生が見ているというときに、右上に が表示されています。
が表示されています。
見られていることを不快に感じる生徒もいるでしょうから、それが表示されているときは見えていますよと教えてあげるといいかもしれないわね。
それに、私は自分のiPadをテレビにつないで見せることが多いんだけど、生徒のも投影することができるのかしら?
その通りです。わざわざ生徒の端末をテレビにつなげなくても先生の端末で表示すれば、スムーズにできるのも魅力ですね。
授業を終わる
授業がおわったら、 からクラスを終了しましょう。
からクラスを終了しましょう。
クラスを終了したあとに表示された「クラス概要」は何かに使えるかしら?
先生へのフィードバックですね。使い道はそれぞれですが、生徒のアイコンをタップすると、その生徒がどのくらいの時間、どの画面を表示していたかなどが見られます。余計なことをしていたかどうかも授業の後でわかっちゃうなんてことがありますね。
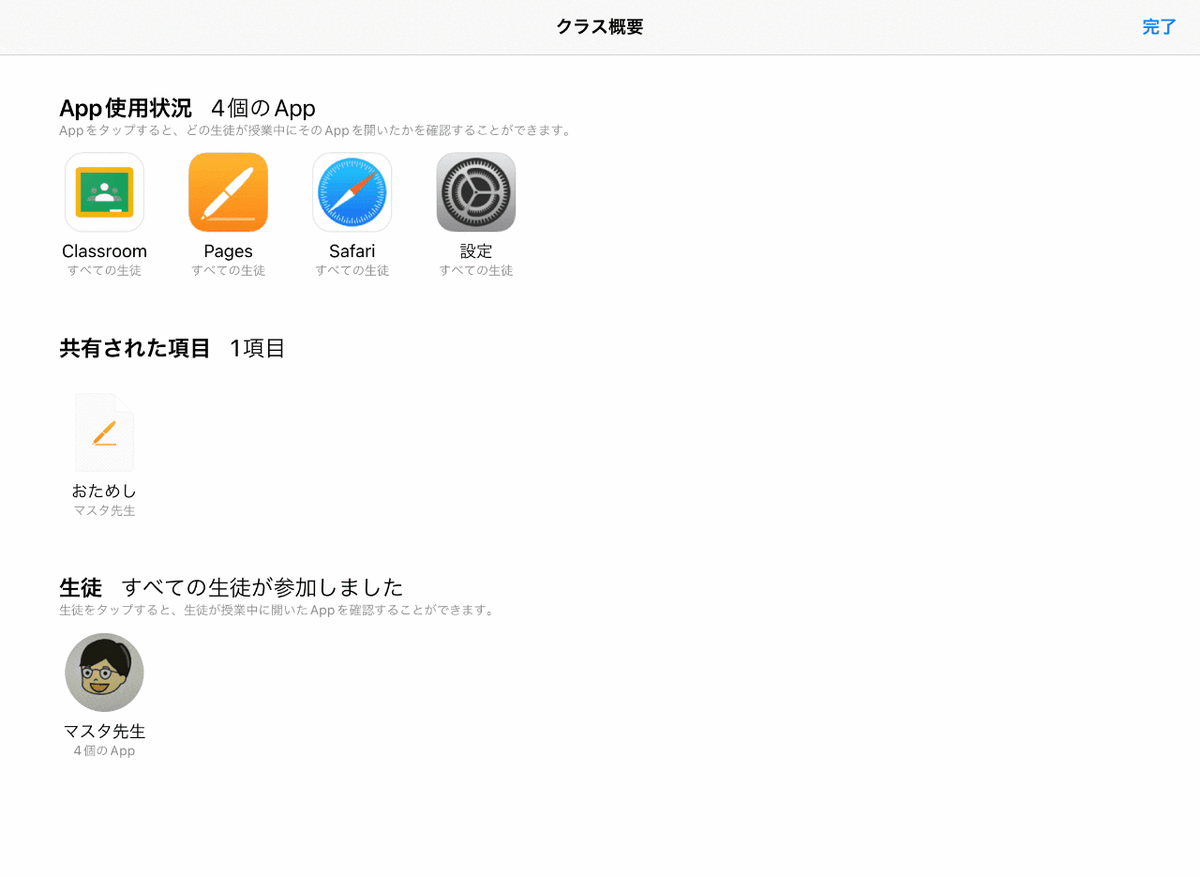
なるほどね。これで、証拠が残っているのね。
…!
